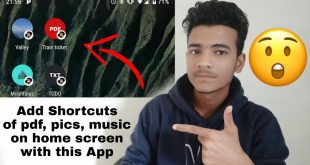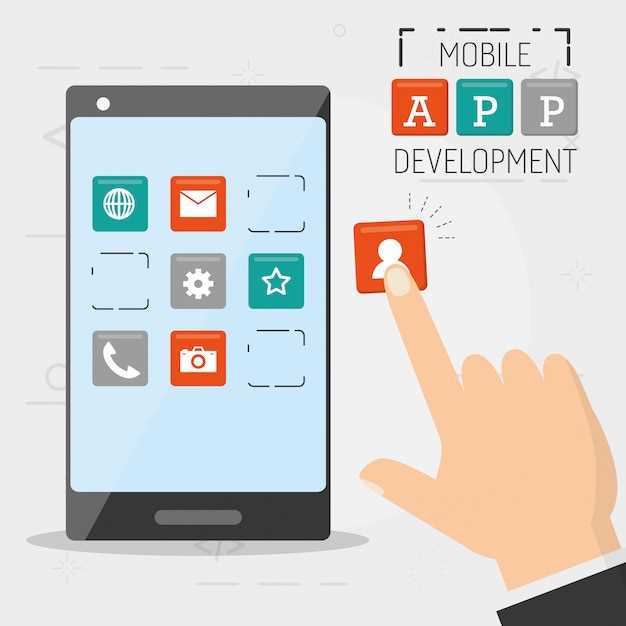
In the digital age, our devices have become indispensable tools. However, with constant use, these devices can accumulate a plethora of applications that can clutter their interfaces and slow down performance. If you find your Android tablet cluttered with unused or unwanted apps, it’s time to streamline its organization. This comprehensive guide will provide you with step-by-step instructions and expert tips on how to efficiently remove applications from your tablet, freeing up valuable storage space and enhancing its functionality.
As you navigate through this guide, you’ll discover various ways to remove applications, including the traditional methods and lesser-known shortcuts. Whether you’re a tech-savvy user or a novice seeking guidance, this article will empower you with the knowledge necessary to declutter your tablet and optimize its performance. So, let’s embark on this journey of tidying up your digital space!
Clear App Cache and Data
Table of Contents
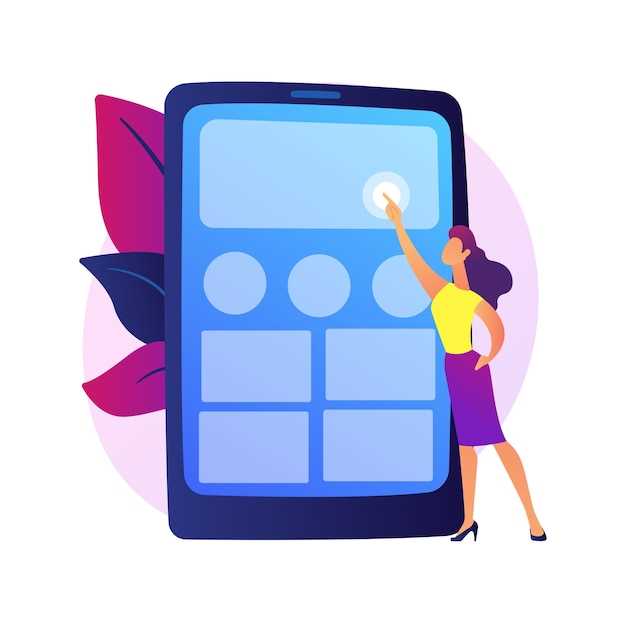
Regularly purging app cache and data can enhance performance and liberate storage space on your Android tablet. This section provides a comprehensive guide on how to perform this task effortlessly.
| Section | Description |
|---|---|
| Understanding App Cache and Data | Explains the distinctions and roles of cache and data in app operations. |
| Clearing Cache and Data on Individual Apps | Provides step-by-step instructions for removing both cache and data for specific apps. |
| Clearing Cache and Data for All Apps | Outlines a more extensive method to simultaneously remove cached data across multiple apps. |
| Benefits of Cache and Data Cleanup | Highlights the advantages of regularly clearing app cache and data. |
| Conclusion | Summarizes the importance of this maintenance practice and provides additional tips. |
Close Running Apps

Shutting down background applications can conserve battery life and improve device performance. This section will provide detailed instructions on how to terminate running apps using various methods.
Clear App Storage
In addition to purging temporary files, you may also consider deleting stored data within individual apps. This action removes user-generated content, including downloaded files, cache, and preferences. It can significantly free up storage space, but be mindful that it may reset app settings and require you to re-download data.
Use a Cache Cleaner App
If manually clearing the cache proves to be too tedious, employing a dedicated cache cleaner application can streamline the process.
These apps typically scan your device for residual data, including app caches, browsing histories, and temporary files. They then provide a comprehensive analysis of the space occupied by these unnecessary files and offer a一键清除” feature to remove them with ease.
| Feature | Advantage |
|---|---|
| Simplified Interface | User-friendly interfaces allow for effortless navigation and cache management. |
| Automated Cleanup | Scheduled scans and automatic cache clearing ensure your device stays optimized. |
| Targeted Removal | Fine-grained control over which apps or data types to clear, maximizing efficiency. |
Restart Your Tablet
If your tablet is not responding, freezing, or experiencing other technical difficulties, restarting it may resolve the issue. Restarting your tablet closes all open applications and clears the cache, which can free up memory and improve performance.
Q&A:
What is the easiest way to clear apps on my Android tablet?
The easiest way to clear apps on your Android tablet is to use the “Clear all” button in the Recent Apps menu. To access the Recent Apps menu, simply tap the square button at the bottom of your screen.
How do I clear the cache of a specific app on my Android tablet?
To clear the cache of a specific app on your Android tablet, go to Settings > Apps & notifications > App info. Then, tap on the app you want to clear the cache for and select “Clear cache.” Keep in mind that clearing the cache will not delete any of your app’s data.
How do I clear the data of a specific app on my Android tablet?
To clear the data of a specific app on your Android tablet, go to Settings > Apps & notifications > App info. Then, tap on the app you want to clear the data for and select “Clear storage.” Warning: Clearing the data will delete all of your app’s data, including your settings, preferences, and login information.
I cleared the cache and data of an app, but it’s still not working properly. What should I do?
If you’ve cleared the cache and data of an app and it’s still not working properly, you may need to uninstall and reinstall the app. To uninstall an app, go to Settings > Apps & notifications > App info. Then, tap on the app you want to uninstall and select “Uninstall.” Once the app is uninstalled, you can reinstall it from the Google Play Store.
How often should I clear the cache and data of my apps?
There is no definitive answer to this question, as it depends on how often you use your apps and how much data they generate. However, a good rule of thumb is to clear the cache and data of your apps once a month or so. This will help to keep your apps running smoothly and prevent them from taking up too much space on your tablet.
How can I clear app data on my Android tablet?
To clear app data on your Android tablet, go to Settings > Apps & notifications > See all apps. Then, select the app you want to clear data for and tap on Storage & cache. Finally, tap on Clear data to confirm.
 New mods for android everyday
New mods for android everyday