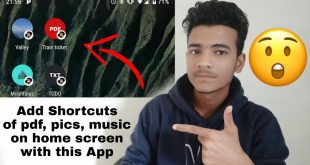In the modern era of ubiquitous connectivity, the inability to connect to a Wi-Fi network can be a frustrating experience. This issue can affect a variety of devices, including tablets, disrupting our daily routines and hindering our productivity. Understanding the potential causes and troubleshooting techniques is essential for promptly resolving these connectivity problems and restoring seamless internet access.
There are several factors that can contribute to Wi-Fi connectivity issues, ranging from device-specific settings to network configuration problems. To effectively address these issues, it is important to adopt a systematic approach, isolating the root cause and implementing appropriate solutions. This article aims to provide a comprehensive guide, exploring the various reasons why your device may be unable to connect to a Wi-Fi network and offering practical steps to overcome these obstacles, ensuring uninterrupted internet connectivity.
Why My Tablet Won’t Connect to WiFi
Table of Contents
If your tablet is struggling to establish a wireless connection, there might be several underlying causes. These can range from simple configuration oversights to more complex technical issues. This section delves into the potential reasons why your tablet may be experiencing difficulty accessing a WiFi network.
Troubleshooting Network Settings
The network settings on your device may have been configured incorrectly or may have become corrupted. This can prevent your device from connecting to Wi-Fi. To troubleshoot your network settings, follow these steps:
| Step | Description |
|---|---|
| 1 | Verify that your Wi-Fi is turned on. |
| 2 | Check that the Wi-Fi network you are trying to connect to is within range and has a strong signal. |
| 3 | Restart your device. |
| 4 | Reset your network settings. |
Checking Router Connectivity
The first step in troubleshooting your tablet’s Wi-Fi connectivity is to verify that your router is functioning correctly. This step involves conducting some tests to determine whether your router is operational and transmitting a stable Wi-Fi signal within your network environment.
Updating Device Drivers
Out-of-date device drivers may impede your device’s functionality, including its network connectivity. Therefore, it’s crucial to ensure that these drivers are up to date for optimal performance.
Resetting Network Adapter
If other troubleshooting measures fail to restore your tablet’s Wi-Fi connection, resetting the network adapter may provide a solution. This action effectively clears any network settings and configurations, potentially resolving connectivity issues.
To reset the network adapter, navigate to your tablet’s Settings menu, locate the Network & Internet section, and select Reset Network. Confirm your selection by following the on-screen prompts. Once the reset process is complete, your tablet will restart and attempt to re-establish a Wi-Fi connection with your network.
Fixing IP Address Conflicts
If your tablet has an IP address conflict, it means that two or more devices on the same network are trying to use the same IP address. This can cause a variety of problems, including slow internet speeds, dropped connections, and even being unable to connect to the network.
The most common way to fix an IP address conflict is to simply restart the tablet and the router. This will usually force the tablet to obtain a new IP address. However, if this doesn’t work, there are a few other things you can try:
- Manually assign an IP address to the tablet. This can be done in the tablet’s settings.
- Use a DHCP server. A DHCP server will automatically assign IP addresses to devices on the network, which can help to avoid conflicts.
- Change the subnet mask. The subnet mask determines which part of the IP address is used for the network and which part is used for the host. Changing the subnet mask can help to resolve IP address conflicts.
Contacting Internet Service Provider

If none of the troubleshooting steps have resolved your connection issue, contact your Internet service provider (ISP). They can check your network connectivity and troubleshoot problems remotely. Follow these steps:
| Step | Instructions |
|---|---|
| 1 | Gather your account information, such as your account number and password. |
| 2 | Call your ISP’s technical support hotline. |
| 3 | Explain your connection problem to the support representative. |
| 4 | Follow the troubleshooting steps provided by the representative. |
| 5 | If necessary, schedule a technician visit to resolve the issue. |
Q&A:
My tablet says it’s connected to the Wi-Fi network, but I can’t access the internet.
Check your internet connection by connecting another device to the same network. If other devices can connect to the internet, the problem may be with your tablet. Try restarting your tablet or reconnecting to the Wi-Fi network. If that doesn’t work, try forgetting the network and then reconnecting to it. To forget a network, go to Settings>Wi-Fi and tap on the network name. Then tap on “Forget this network” and re-enter your password when prompted.
My tablet won’t connect to my home Wi-Fi network.
First, make sure that your Wi-Fi network is working properly. Try connecting other devices to the network to see if they can access the internet. If other devices can connect, the problem may be with your tablet. Try restarting your tablet or reconnecting to the Wi-Fi network. If that doesn’t work, try forgetting the network and then reconnecting to it. To forget a network, go to Settings>Wi-Fi and tap on the network name. Then tap on “Forget this network” and re-enter your password when prompted.
My tablet won’t connect to any Wi-Fi network, even though it used to.
If your tablet used to connect to Wi-Fi networks but no longer does, there may be a problem with your tablet’s Wi-Fi adapter. Try restarting your tablet. If that doesn’t work, try resetting your tablet to factory settings. To reset your tablet, go to Settings>System>Reset options>Factory data reset. Please note that resetting your tablet will erase all data from your device, so be sure to back up any important files before proceeding.
I’ve tried all of the troubleshooting steps and my tablet still won’t connect to Wi-Fi.
If you’ve tried all of the troubleshooting steps and your tablet still won’t connect to Wi-Fi, the problem may be with your tablet’s hardware. You can try contacting the manufacturer of your tablet for support. They may be able to help you troubleshoot the problem or repair your tablet.
My tablet says it’s connected to the Wi-Fi network, but the internet speeds are very slow.
If your tablet is connected to a Wi-Fi network but the internet speeds are slow, there may be a problem with the Wi-Fi signal. Try moving your tablet closer to the Wi-Fi router. If that doesn’t work, try restarting your router. If you’re still having problems, you may need to contact your internet service provider (ISP) for support.
 New mods for android everyday
New mods for android everyday