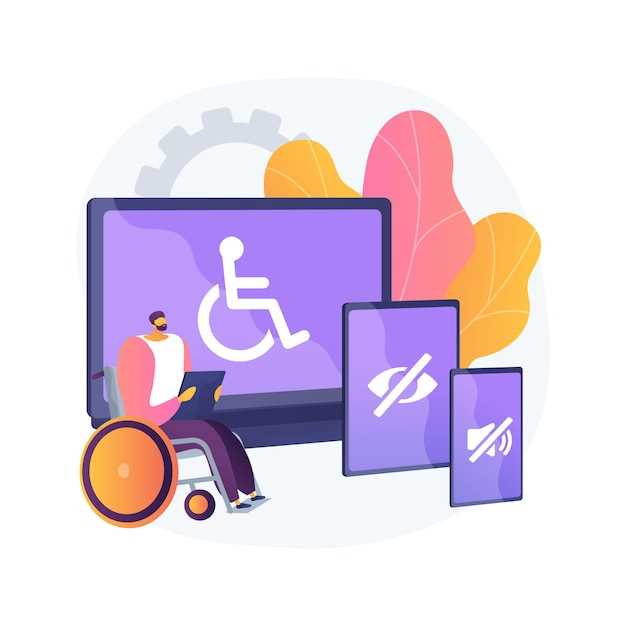
Encountering difficulties capturing your screen? This comprehensive guide aims to assist you in resolving common capture issues. Whether you’re facing a disabled capture feature, enigmatic errors, or lackluster image quality, we’ve got you covered. By following our step-by-step troubleshooting process and implementing our practical solutions, you can effectively restore your capture functionality and elevate your screen capture experience.
To ensure a seamless troubleshooting journey, we’ve meticulously outlined a series of potential causes and corresponding remedies. Our systematic approach will help you pinpoint the root of your capture woes and devise an optimal solution tailored to your specific situation. By leveraging our expertise and adopting our proven methods, you’ll be well-equipped to diagnose and resolve any capture challenges that may arise.
Identify the cause of the screen capture issue
Table of Contents
To effectively resolve screen capture problems, it is crucial to first pinpoint the underlying cause. This section will guide you through a series of steps to assist in identifying the root of the issue.
Consider the following table as a starting point for troubleshooting:
| Potential Cause | Possible Indications |
|---|---|
| Device or operating system limitations | Screen capture functionality may be unavailable or restricted on certain devices or operating systems. |
| Permission issues | The app or software used to capture screenshots may require specific permissions to access the screen. |
| Conflicting apps or processes | Other running apps or background processes can interfere with screen capture operations. |
| Hardware malfunctions | Physical damage or technical issues with the device’s screen or graphics card can impede screen capture. |
| Software bugs or glitches | Defects or errors within the software or app responsible for screen capture can lead to malfunctions. |
Check for software updates and compatibility
While investigating potential reasons for disabled screenshot functionality, it’s crucial to ensure that your software is up-to-date and compatible with the latest system requirements. Outdated software can lead to glitches and prevent features from working correctly.
Therefore, check for available updates for your operating system (e.g., Windows, macOS) and the program or application you’re using to capture screenshots. Sometimes, minor updates can resolve compatibility issues and restore screenshot functionality.
Disable overlays and screen recorders
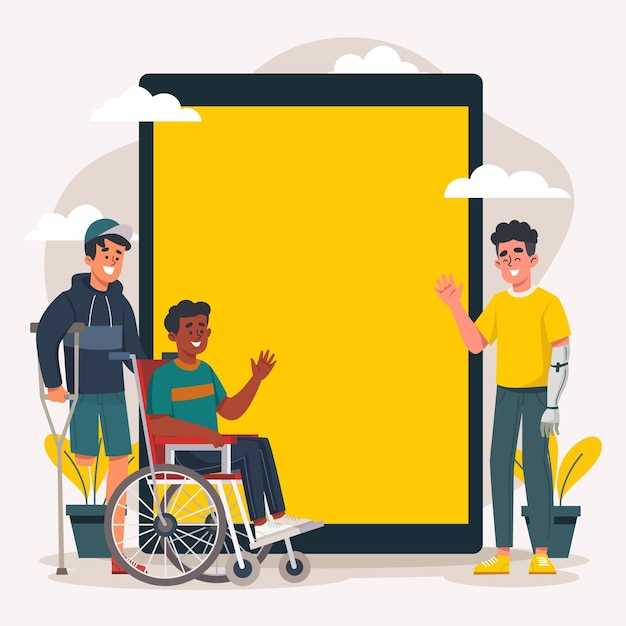
If you encounter issues capturing screen grabs, consider disabling certain applications and features that may interfere with the process. Overlays and screen recorders, commonly used for gameplay streaming and annotation, can hinder screen capturing by superimposing additional elements onto your display.
Suggested actions:
- Close or hide overlays: Disable any overlay software or browser extensions that may be active during screen capture attempts.
- Halt screen recorders: Stop or close any active screen recording applications that could be blocking screengrabbing functionality.
Adjust device settings and permissions
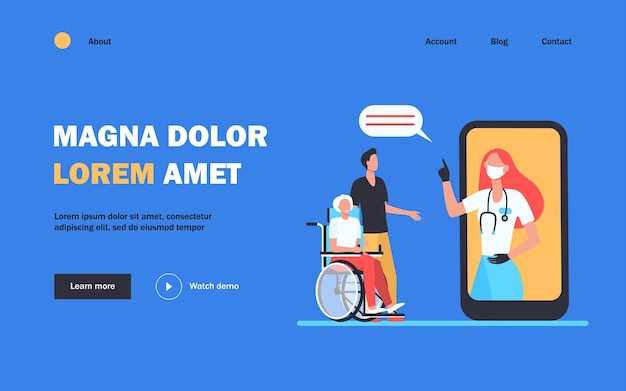
If your device’s screenshot functionality is disabled or malfunctioning, it might be due to certain device settings or permission restrictions. Follow these steps to review and adjust them:
1. Check for permission restrictions:
Some apps may require permission to capture screenshots. Navigate to the app’s settings within the device settings menu and ensure that the “Screenshot permission” toggle is enabled.
2. Adjust device accessibility settings:
Assistive technology features can sometimes interfere with the screenshot functionality. Go to the “Accessibility” settings and disable any features that might conflict with the screenshot gesture or button, such as “Screen reader” or “Magnification.”
Contact your device manufacturer or app developer
If you have explored the possibilities suggested so far and your screenshot remains frozen, do not hesitate to get in touch with either the manufacturer of your device or the developer of the application you are experiencing the issue with. They may have more detailed insights or specific instructions to help unravel the mystery behind the malfunctioning screenshot.
Additional tips and troubleshooting techniques
If the above measures fail to resolve the issue, consider these additional tips and techniques:
| Tip/Technique | Description |
|---|---|
| Disable or update third-party software | Certain third-party security programs or browser extensions may interfere with screen capture functionality. Try temporarily disabling or updating these programs to see if it restores the feature. |
| Reset browser settings | Reverting your browser to its default settings can resolve glitches that may be hindering screen capture. This will remove any custom modifications or extensions that could potentially affect the feature. |
| Try an alternative screen capture method | If the built-in screen capture function remains unresponsive, explore alternative methods such as third-party screen capture tools or keyboard shortcuts (e.g., Print Screen on Windows). |
| Scan for malware | Malware can disrupt various device functions, including screen capture. Run a thorough malware scan to identify and remove any malicious software that may be affecting the feature. |
| Check for operating system updates | Software updates often include bug fixes and performance improvements. Ensure your operating system is up-to-date to resolve potential bugs that may affect screen capture. |
 New mods for android everyday
New mods for android everyday



