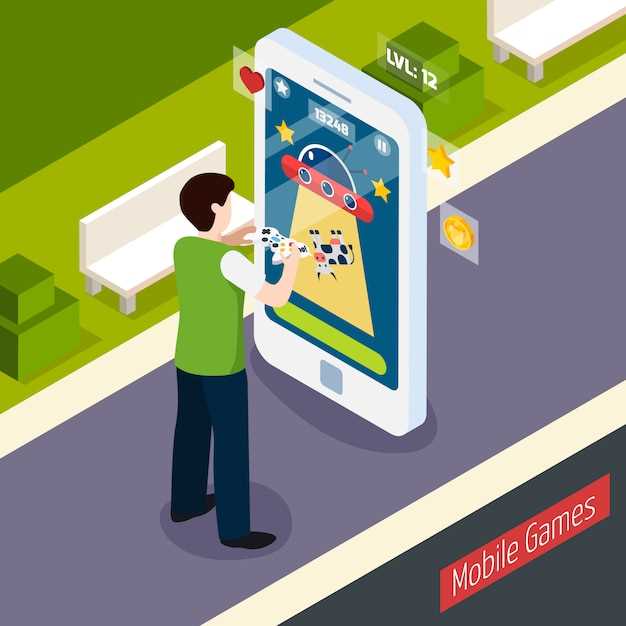
In the realm of mobile technology, where smartphones reign supreme, preserving fleeting moments and sharing them effortlessly has become an essential aspect of our digital lives. Whether it’s capturing memorable experiences, showcasing app features, or resolving technical glitches, the ability to retrieve screenshots on Android devices empowers users to unlock a wealth of possibilities.
Navigating the intricate functionalities of Android can pose challenges, particularly when it comes to locating elusive screenshots. This comprehensive guide will illuminate the path to retrieving your captured images seamlessly. By exploring the diverse options available on various Android devices and scrutinizing the intricate details, we will empower you to master the art of screenshot retrieval.
Exploring the Default Screenshot Folder
Table of Contents
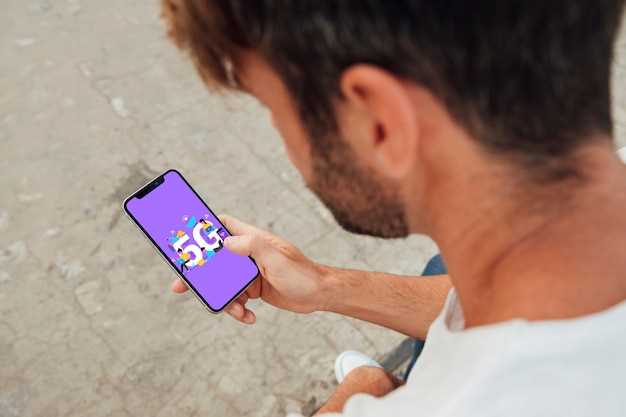
Once you take a screenshot on your Android device, it’s automatically saved in a dedicated folder. This folder is designed to house all the image captures, making it easy to locate and manage them. In this section, we’ll delve into the default screenshot folder, its location, and how to access its contents.
Finding Screenshots in Google Photos
Google Photos is a convenient hub for storing and organizing personal memories, including captured screenshots. If you’re hunting for past captures, look no further! This section elucidates the steps for locating your screenshots within the vast expanse of Google Photos.
Utilizing Third-Party Screenshot Apps
Apart from the default screenshot capturing capabilities of your Android device, there exists an array of third-party applications specially designed to enhance your screenshot experience. These apps not only streamline the process of capturing but also provide a plethora of editing, annotation, and sharing options.
Searching with File Manager
If you’re looking for an alternative approach to locate your captured images, employing a file manager app can provide an effective solution. File managers offer a comprehensive view of your device’s storage, allowing you to navigate and search for specific files, including screenshots.
Steps:
| Step | Action |
|---|---|
| 1 | Launch a file manager app on your device. |
| 2 | Navigate to the “Pictures” or “Images” folder. |
| 3 | Use the search bar within the file manager to enter relevant keywords, such as “screenshot.” |
| 4 | The file manager will display a list of files matching your search criteria, including screenshots. |
Checking Cloud Storage Options
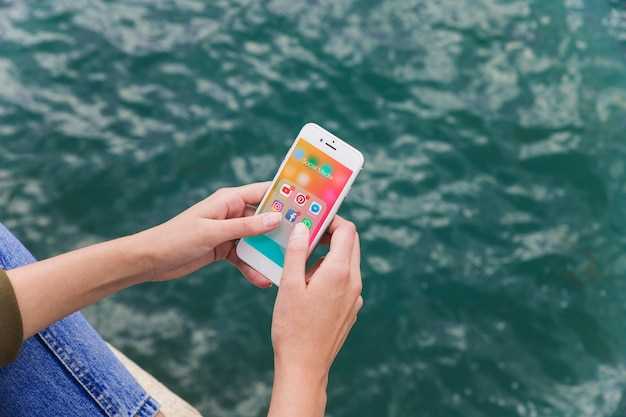
In addition to local storage, many Android devices offer cloud storage options, such as Google Drive and Dropbox. These services can automatically back up your screenshots, making them accessible across multiple devices. To check if your screenshots are being stored in the cloud, follow these steps:
Recovering Lost Screenshots
Misplacing crucial screenshots can be frustrating, especially when dealing with important information or evidence. This guide will provide comprehensive strategies to restore lost screenshots, maximizing your chances of retrieval.
Q&A
1. Where are screenshots stored on my Android device?
On most Android devices, screenshots are automatically saved to the “Pictures/Screenshots” folder. You can access this folder using the Files app or any other file manager app.
2. Why can’t I find any screenshots in the Screenshots folder?
There are a few possible reasons why you might not be able to find any screenshots in the Screenshots folder. One possibility is that you have not taken any screenshots yet. Another possibility is that the Screenshots folder has been moved or deleted. Finally, it is also possible that your device’s storage is full and the screenshots have been automatically deleted to free up space.
3. How can I change the default location where screenshots are saved?
On some Android devices, you can change the default location where screenshots are saved. To do this, open the Settings app and go to the “Storage” section. Then, tap on the “Screenshots” option and select the desired location from the list of available options.
4. Can I take a screenshot without using the power and volume down buttons?
Yes, there are several ways to take a screenshot without using the power and volume down buttons. One way is to use the Quick Settings panel. To do this, swipe down from the top of the screen twice to open the Quick Settings panel. Then, tap on the “Screenshot” icon.
5. How can I share a screenshot with someone?
There are several ways to share a screenshot with someone. One way is to use the Share menu. To do this, open the screenshot in the Photos app or any other gallery app. Then, tap on the “Share” button and select the desired method of sharing from the list of available options.
Can I find screenshots in Google Photos?
Yes, Google Photos automatically backs up screenshots to your Google Photos account. To view your screenshots, open the Google Photos app and select the “Photos” tab. Screenshots will be listed under the “Screenshots” album or in the “Assistant” tab under “Device Folders”.
 New mods for android everyday
New mods for android everyday



