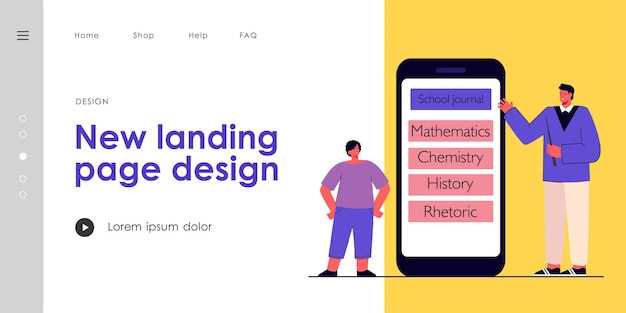
In the digital realm, where information abounds, effortlessly capturing lengthy content has become an essential skill. Enter the enigmatic realm of scrolling screenshots, a transformative tool that empowers you to seize the entire expanse of a webpage or document.
Imagine the frustration of frantically clicking and scrolling through countless fragments of text, attempting to piece together a coherent snapshot. Scrolling screenshots transcend these limitations, capturing the entirety of the scroll-able content in a single, seamless image. This breakthrough technology has revolutionized the way we document, share, and archive digital information.
What is a Scrolling Screenshot?
Table of Contents
A scrolling screenshot, also known as a panoramic shot, is a seamless image that captures the entire length of a webpage or document. Unlike regular screenshots that only capture the visible portion of the screen, this technique enables the capture of extensive content that extends beyond the initial view.
| Key Features: | Benefits: |
| Captures extended content | Comprehensive documentation and sharing |
| Preserves layout and formatting | Accurate representation of original content |
| Versatile usage | Website design, content archiving, and more |
How Scrolling Screenshots are Useful?

Scrolling screenshots capture entire web pages or conversations extending beyond the visible screen. These screenshots are beneficial in various ways, providing a comprehensive documentation, avoiding tedious page scrolling, and enabling easy sharing of lengthy content.
| Purpose | Benefits |
|---|---|
| Comprehensive Documentation | Preserve entire conversations or web pages for future reference or analysis. |
| Avoid Page Scrolling | Eliminate the need to endlessly scroll through long documents or websites, saving time and effort. |
| Easy Sharing | Capture and share extensive content, such as social media feeds or product reviews, in a single image. |
Supported Devices and Browsers for Scrolling Screenshots
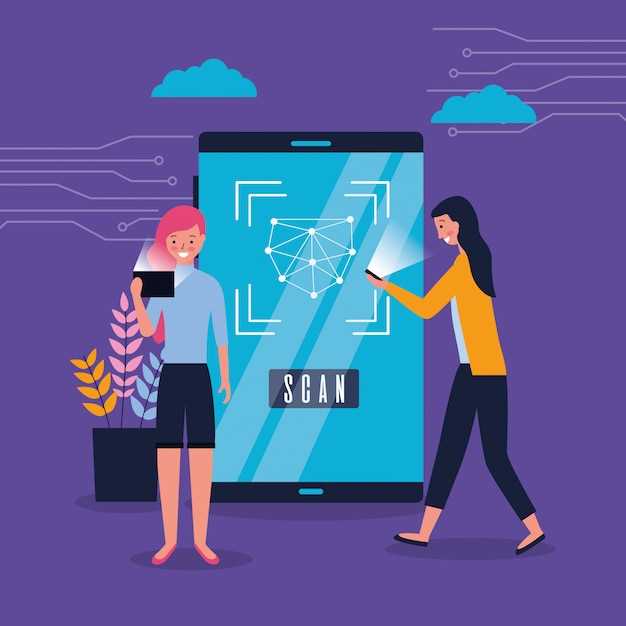
The ability to capture scrolling screenshots is a versatile feature that varies in availability based on the device or browser you’re utilizing. This section provides an overview of the devices and browsers that support this functionality.
| Device | Browser | Support |
|---|---|---|
| iPhone | Safari | Yes |
| iPad | Safari | Yes |
| Android Phone | Chrome | Yes |
| Android Tablet | Chrome | Yes |
| Mac | Safari | Yes |
| Windows | Edge | Yes |
| Windows | Chrome | Yes |
| Linux | Firefox | Yes |
How to Capture an Extended Screenshot on iPhone
Capture a comprehensive snapshot of your screen that extends beyond the visible portion, capturing all the vital content on a single image.
Instructions:
| Step | Action |
|---|---|
| 1 | Initiate a regular screenshot by pressing the Power and Volume Up buttons simultaneously. |
| 2 | After the screenshot preview appears as a thumbnail in the lower-left corner, tap on it to access the screenshot editor. |
| 3 | Locate the “Full Page” button, typically situated in the upper-right corner of the editor. |
| 4 | Tap on the “Full Page” button to capture the entirety of the webpage or document. |
| 5 | Once the full screenshot is captured, save it to your device or share it as needed. |
How to Capture Panoramic Screengrabs on Android
Taking panoramic screengrabs on Android allows you to capture an entire chat, document, or website even if it extends beyond the confines of your screen. This feature is particularly useful for effortlessly obtaining a comprehensive snapshot of a conversation or a lengthy article.
Use Cases of Scrolling Screenshots
Capturing lengthy web pages, lengthy conversations, or extended code snippets can be laborious using conventional screenshot methods. This is where scrolling screenshots come into play, seamlessly capturing entire pages in a single elongated image. This remarkable feature offers a plethora of practical applications.
Q&A:
What is a scrolling screenshot?
A scrolling screenshot is a screenshot that captures an entire webpage, even if it is longer than the visible portion of the screen. This allows you to capture all of the content on a page, even if it is not all visible at once.
How do I take a scrolling screenshot on a Mac?
To take a scrolling screenshot on a Mac, press Command + Shift + 3. This will capture a screenshot of the entire page, including any hidden content. You can also use the Grab utility to take scrolling screenshots by selecting “Capture” > “Scrolling Window” from the menu bar.
How do I take a scrolling screenshot on a PC?
To take a scrolling screenshot on a PC, you can use the Snipping Tool. Open the Snipping Tool by pressing Windows Key + Shift + S. Then, select the “Rectangular Snip” tool and drag it over the area of the page that you want to capture. The Snipping Tool will automatically scroll the page and capture the entire content.
What exactly is a scrolling screenshot?
A scrolling screenshot is a screenshot that captures an entire webpage or document, even if it extends beyond the visible area of your screen. It stitches together multiple screenshots taken as you scroll down the page, creating a single, continuous image.
 New mods for android everyday
New mods for android everyday



