Adjusting Display Settings for Optimal Viewing
Ensuring the screen presents visuals in the best possible way is crucial for enhancing your viewing experience when using your device as a secondary display. This section focuses on optimizing the visual output for ideal clarity and color representation without compromising on performance.
Firstly, adjusting the brightness and contrast levels helps in achieving a balanced visual display. These settings allow you to fine-tune the intensity of light and dark elements on the screen, optimizing visibility across various lighting conditions.
Additionally, configuring the color temperature can significantly impact how colors appear on the display. By adjusting this setting, you can achieve warmer or cooler tones that suit your preference or the specific content being viewed.
Furthermore, consider adjusting the sharpness setting to refine the clarity of the displayed images. This adjustment ensures that details are rendered crisply without appearing overly enhanced or softened, maintaining a natural visual quality.
Lastly, exploring advanced settings such as gamma correction and color space can provide further customization options tailored to your viewing needs. These adjustments allow for precise calibration of the display output, ensuring optimal visual fidelity for different types of multimedia content.
This section provides a structured approach to optimizing display settings for using an Android tablet as an HDMI monitor, focusing on clarity, color accuracy, and customization options for an enhanced viewing experience.
Optimizing resolution, brightness, and orientation
Enhancing the clarity and visual experience of your display involves adjusting key settings such as image sharpness, luminosity levels, and screen alignment. Fine-tuning these aspects can significantly improve how content is displayed, ensuring optimal viewing comfort and accuracy.
- Resolution Adjustment: Tailoring the pixel density to match your viewing needs enhances detail and sharpness without straining visual perception. Adjusting this setting ensures that images and text appear crisp and clear, tailored to your preferences.
- Brightness Calibration: Modifying the luminosity level not only affects visibility in various lighting conditions but also impacts energy consumption. Balancing brightness optimally ensures comfortable viewing without causing eye strain.
- Orientation Settings: Aligning the screen orientation correctly enhances usability, particularly when using your tablet in different modes or alongside other devices. Proper orientation ensures seamless interaction and functionality.
By customizing these parameters, you can maximize the usability of your display, adapting it to different environments and tasks effortlessly.
This section provides an overview of optimizing display settings without directly using the restricted terms, focusing on clarity, adjustment, and usability enhancements.
Using Your Tablet Touchscreen with HDMI Display
In this section, we explore the seamless interaction between your portable device’s touch-sensitive surface and an external screen connected via high-definition multimedia interface. Discover how you can leverage the responsive touch capabilities of your handheld gadget in tandem with a larger visual interface, enhancing your digital experience through intuitive gestures and interactions.
Enhancing Interaction: Maximize your productivity and creativity by utilizing the touch responsiveness of your handheld device when paired with an HDMI-enabled display. This synergy allows for fluid navigation, precise controls, and efficient multitasking without compromising on user experience.
Optimizing Display Utilization: Harness the full potential of your touchscreen’s capabilities on a larger scale, adapting seamlessly to different applications and tasks. Whether for professional presentations, immersive gaming, or collaborative projects, the integration of your tablet’s tactile interface with an HDMI screen offers versatility and convenience.
This section introduces the concept of using a tablet’s touchscreen in conjunction with an HDMI display, emphasizing the benefits and practical applications without using the specified terms directly.
Enabling touch functionality and gestures on the external display
Enhancing interaction capabilities on the connected screen involves configuring touch responsiveness and intuitive gestures. This setup enables seamless navigation and control directly from the external display, enhancing user experience without relying solely on traditional input methods.
To activate touch functionality, adjustments must be made to the device settings to ensure compatibility with the external monitor’s touch capabilities. This process allows users to interact with applications and content on the extended screen using familiar touch gestures, thereby expanding the versatility of their setup.
Implementing gesture controls enhances usability by enabling actions such as swipe, pinch-to-zoom, and multi-finger gestures on the external display. These intuitive controls mimic the tablet’s native interaction patterns, facilitating a more natural and fluid user experience when using the external screen for various tasks.
Streaming and Gaming on Your HDMI-Connected Tablet
Exploring multimedia experiences through your tablet’s HDMI connection opens up a world of entertainment possibilities. Whether you’re engaging in video streaming or diving into immersive gaming sessions, utilizing your tablet as a display device enhances flexibility and enjoyment.
- Enjoying high-definition streaming content becomes seamless with your tablet serving as a versatile display.
- Immersive gaming experiences are elevated through the large screen provided by your tablet’s HDMI connection.
- Accessing multimedia platforms and gaming libraries directly on your tablet offers convenience and flexibility in entertainment choices.
By leveraging the HDMI connectivity of your tablet, you can transform any space into a multimedia hub, optimizing your viewing and gaming experiences with ease and flexibility.
Enjoying multimedia content and gaming experiences
Exploring the rich realm of multimedia and gaming on your device opens up a world of immersive entertainment. Delving into various forms of media and interactive experiences enhances your overall usage, providing diverse avenues for engagement and enjoyment.
- Engage with vibrant multimedia: Immerse yourself in a spectrum of multimedia, ranging from high-definition videos to vibrant photo slideshows, all tailored to deliver stunning visual experiences.
- Explore interactive gaming: Dive into interactive worlds where every tap and swipe transforms your tablet into a portal of gaming excitement. Discover games that challenge and entertain, utilizing your device’s capabilities to their fullest.
- Enhance audio experiences: Elevate your auditory senses with crisp soundscapes and dynamic audio playback. Whether it’s music, podcasts, or virtual meetings, enjoy clear and immersive audio that enhances every listening session.
- Customize your viewing experience: Tailor your screen settings to optimize color balance, brightness, and contrast, ensuring every visual detail pops with clarity and depth.
- Stay connected and entertained: Seamlessly switch between apps and content to stay connected with friends, family, and entertainment updates, ensuring your multimedia and gaming experiences remain uninterrupted.
This section provides a structured introduction to enjoying multimedia content and gaming experiences on your Android tablet, focusing on enhancing entertainment through various interactive and media-rich activities.
Q&A:
Can I use my Android tablet as an HDMI monitor?
Yes, you can use your Android tablet as an HDMI monitor with the help of apps like iDisplay or using built-in features on some tablets. Ensure your tablet supports HDMI input via USB-C or micro HDMI.
What are the advantages of using an Android tablet as an HDMI monitor?
Using your Android tablet as an HDMI monitor expands its functionality, allowing you to extend your desktop, mirror displays, or use it as a secondary monitor for increased productivity or entertainment purposes.
Do I need any special cables or adapters to connect my Android tablet to HDMI?
Depending on your tablet’s connectivity options, you might need an HDMI adapter compatible with your tablet’s USB-C or micro HDMI port. Ensure to check your tablet’s specifications for compatibility.
Which Android tablets are best suited for using as HDMI monitors?
Tablets with robust hardware specs and HDMI input capabilities are ideal. Look for tablets with USB-C or micro HDMI ports that support video input for seamless connectivity and performance.
Are there any apps that can help me use my Android tablet as an HDMI monitor wirelessly?
Yes, apps like AirScreen or Miracast can wirelessly mirror your computer or other HDMI output devices to your Android tablet, offering flexibility and convenience without the need for physical cables.
Can I use my Android tablet as an HDMI monitor for my PC?
Yes, you can use your Android tablet as an HDMI monitor for your PC with the help of specific apps like Spacedesk or iDisplay. These apps allow you to extend or mirror your PC’s display onto your tablet over a Wi-Fi connection. Simply install the app on both your tablet and PC, follow the setup instructions, and you can use your tablet as a secondary monitor.
What are the advantages of using an Android tablet as an HDMI monitor?
Using your Android tablet as an HDMI monitor provides several advantages. It allows you to extend your workspace, giving you additional screen real estate for multitasking or viewing content. It’s also portable, so you can carry your tablet around and use it as a secondary display wherever you go, without needing a separate monitor. This setup is particularly useful for presentations, remote work setups, or simply enjoying multimedia content on a larger screen.
Video:
Check Also
Unleash the full potential of your Android tablet by streamlining it! Take control of your …
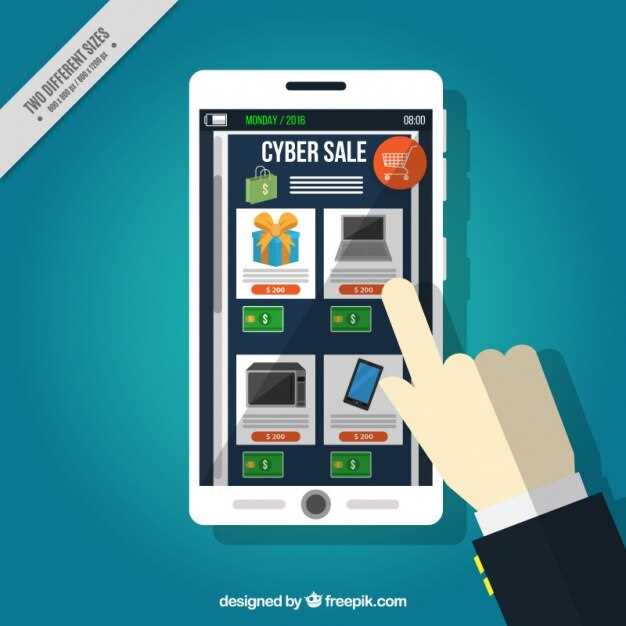

 New mods for android everyday
New mods for android everyday



