
In today’s fast-paced world, the ability to consolidate multiple functions into a single device is invaluable. This section explores how to transform your portable touchscreen gadget into a communication powerhouse, effectively merging the functionalities of various devices. By following the steps outlined here, you can maximize your device’s potential, ensuring seamless connectivity and enhanced productivity.
Whether you’re looking to streamline your communication methods or simply make better use of your gadget, this section will provide you with the necessary tools and techniques. Learn how to integrate advanced features, manage settings efficiently, and discover the benefits of turning your device into an all-in-one communication solution. With the right adjustments, your device can become a versatile tool that meets all your needs.
Join us as we delve into the specifics of configuring your gadget for comprehensive communication capabilities. From initial setup to advanced tips, this section will cover everything you need to know. Embrace the convenience and functionality that come with a well-optimized device, ensuring you stay connected wherever you are.
Improving clarity and stability during calls
Table of Contents
Ensuring clear and stable communication during phone calls is essential for maintaining effective conversations. This section will explore various methods to enhance the audio quality and connection reliability, allowing for uninterrupted and crisp dialogue.
Adjusting Network Settings
One of the primary factors affecting call clarity is the network connection. To achieve better stability, consider switching between Wi-Fi and mobile data, depending on which provides a stronger signal. In areas with weak network coverage, enabling Wi-Fi calling can significantly improve call quality.
Utilizing Noise Cancellation Features
Modern devices come equipped with advanced noise cancellation technology that minimizes background noise and enhances voice clarity. Ensure that these features are enabled in the call settings. Additionally, using high-quality headphones or earphones with built-in microphones can further reduce ambient noise and improve sound clarity.
Regularly Updating Software
Keeping the device’s software up to date is crucial for maintaining optimal performance. Manufacturers often release updates that include improvements to call quality and stability. Regularly check for software updates and install them promptly to benefit from these enhancements.
Managing Device Storage
A device with insufficient storage can experience slow performance and connectivity issues. Regularly clear unnecessary files and applications to free up space. This ensures that the device operates smoothly, which can positively impact call stability and clarity.
Positioning for Better Signal Reception
The physical location of the device during a call can influence signal strength. Try to make calls in areas with strong network reception and avoid places with potential signal interference. Holding the device correctly, without obstructing the antenna, can also contribute to better call quality.
Checking for Hardware Issues
If call quality issues persist, it may be due to hardware problems. Check the device’s microphone and speaker for any obstructions or damage. In some cases, professional repair or replacement may be necessary to restore optimal functionality.
Enhancing Messaging Efficiency
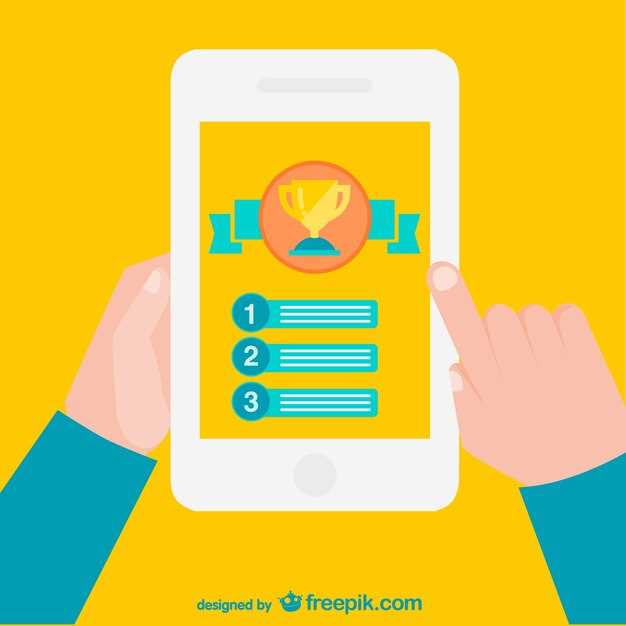
Improving the way you communicate through your device can greatly streamline your daily interactions. By leveraging certain features and settings, you can make your messaging experience more seamless and effective.
Here are some key tips to help you enhance your messaging efficiency:
| Tip | Details |
|---|---|
| Keyboard Customization | Adjust the keyboard settings to fit your typing style. Enable predictive text, auto-correct, and personalized suggestions to speed up your typing. |
| Utilize Voice Typing | Make use of voice-to-text features to dictate your messages, which can save time and increase accuracy, especially when on the go. |
| Organize Conversations | Group your messages by categories, use labels, or archive old conversations to keep your messaging app clutter-free and easy to navigate. |
| Quick Responses | Set up quick replies for common phrases you use frequently. This can help you respond faster without needing to type out full sentences each time. |
| Notification Management | Customize your notification settings to prioritize important messages and reduce distractions from less critical alerts. |
By implementing these strategies, you can transform your messaging habits, making them more efficient and less time-consuming. Whether through better keyboard configurations or smarter notification management, each small change contributes to a smoother communication experience.
Utilizing messaging apps effectively for quick communication
In today’s fast-paced world, the ability to communicate swiftly and efficiently is paramount. Messaging applications offer a powerful tool for instant exchanges, allowing users to stay connected seamlessly. This section explores the various ways these apps can be leveraged to enhance your communication experience.
Selecting the Right App: Choosing the best messaging app can make a significant difference. Look for features such as reliability, user-friendly interface, and compatibility with various devices. Popular options include WhatsApp, Telegram, and Signal, each offering unique benefits to cater to different preferences.
Group Chats and Broadcast Lists: Efficiently managing group conversations and broadcast lists can save time and effort. Group chats are ideal for collaborative discussions, while broadcast lists allow you to send the same message to multiple contacts without creating a group. This can be particularly useful for sending updates or announcements.
Utilizing Voice and Video Calls: For more personal interactions, consider using voice and video call features. These options provide a more engaging way to communicate, especially for discussions that require visual or auditory cues. Most messaging apps offer high-quality call features that are easy to use.
Managing Notifications and Privacy Settings: Customize your notification settings to ensure you are alerted only to important messages. This helps in maintaining focus and avoiding distractions. Additionally, adjusting privacy settings will keep your conversations secure and private, safeguarding your personal information.
Quick Replies and Shortcuts: Many messaging apps offer quick reply options and customizable shortcuts. Utilize these features to respond promptly to messages without opening the app fully. This can significantly speed up your communication, making it more efficient.
By harnessing the full potential of messaging applications, you can streamline your communication, ensuring that you remain connected effortlessly and effectively.
Customizing User Interface for Phone Mode
Enhancing the layout to suit the compact nature of a smaller screen can greatly improve user experience. Adapting the interface ensures that all essential functions remain accessible and user-friendly, even when operating in a mode that mimics a mobile device. This section delves into practical steps to tailor the interface for optimal performance and ease of use.
Adjusting Display Settings
Begin by modifying the display settings to better fit the phone-like dimensions. This includes altering the resolution and scaling options to ensure text and icons are readable and well-proportioned. Consider enabling features like adaptive display and night mode to enhance visual comfort.
Reorganizing Home Screen Layout
Next, reorganize the home screen to prioritize frequently used applications and widgets. Group similar apps into folders to save space and reduce clutter. Additionally, utilize customizable widgets to keep important information readily accessible.
Optimizing Navigation
Improve navigation by simplifying the access to key features. Enable gesture controls or on-screen navigation buttons, based on personal preference. These adjustments can streamline the user experience, making it more intuitive and responsive.
Setting Up Quick Access Panels
Customize quick access panels such as the notification shade and quick settings menu. Arrange shortcuts for essential functions like Wi-Fi, Bluetooth, and Do Not Disturb mode, ensuring they are easily reachable with minimal effort.
Utilizing Themes and Icons
Personalize the interface with themes and icon packs that suit your style. Many devices offer a range of themes that can change the overall look and feel of the interface, including icons, wallpapers, and color schemes.
Advanced Interface Customizations
For those who seek deeper customization, consider using third-party launchers. These tools offer extensive options for tweaking every aspect of the interface, from app drawer layouts to gesture controls, providing a highly personalized user experience.
Summary of Customization Options
| Customization Area | Key Actions |
|---|---|
| Display Settings | Modify resolution, enable adaptive display |
| Home Screen Layout | Reorganize apps, use widgets |
| Navigation | Enable gesture controls, simplify navigation |
| Quick Access Panels | Arrange shortcuts, customize quick settings |
| Themes and Icons | Apply themes, use icon packs |
| Advanced Customizations | Use third-party launchers |
Adapting interface elements for easier phone-like usage
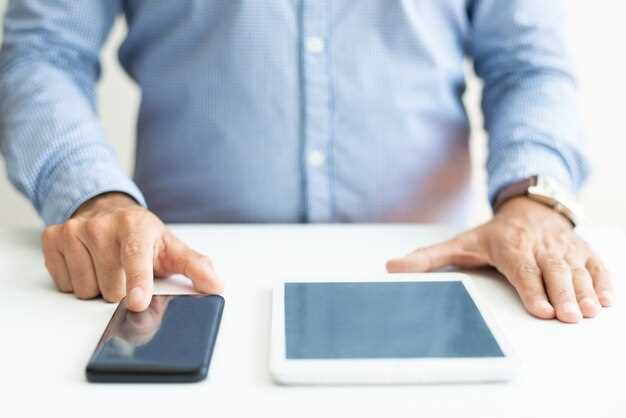
Enhancing the usability of your device to resemble a phone can provide a more streamlined and efficient experience. By customizing various interface components, users can navigate and perform tasks with greater ease and familiarity. This section explores several methods to achieve a more intuitive and user-friendly setup.
Adjusting Screen Layout: One of the primary steps is modifying the screen layout to emulate the compact design of a phone. This can be accomplished by changing the grid size, reducing the number of icons per row, and increasing the size of icons and text for better visibility.
Customizing Home Screen: Personalizing the home screen with widgets and shortcuts can significantly enhance accessibility. Place frequently used apps and widgets within easy reach, and consider using a custom launcher that offers more flexibility in arranging your home screen.
Optimizing Notification Settings: Tailoring notification settings ensures that you receive important alerts without being overwhelmed by less critical notifications. Prioritize notifications from essential apps and silence or minimize alerts from less important ones to maintain focus.
Utilizing Gesture Controls: Implementing gesture controls can simplify navigation and reduce reliance on buttons. Common gestures such as swiping to navigate between screens or pinching to zoom can be customized to suit personal preferences, providing a more fluid and natural interaction.
Enhancing Keyboard and Input Methods: For a more efficient typing experience, adjust keyboard settings to include predictive text, swipe typing, and custom shortcuts. Additionally, explore alternative input methods such as voice typing or handwriting recognition to find what works best for you.
Optimizing Accessibility Features: Enabling and customizing accessibility features can greatly improve the overall usability of the device. Features like magnification, color correction, and screen readers can be tailored to meet individual needs, making the device more accommodating and user-friendly.
Managing Contacts and Call Logs
Effective handling of contacts and call records is essential for maintaining communication efficiency and staying organized. This section delves into the best practices and tips for keeping your contact list and call history in order, ensuring you can easily connect with people and keep track of your conversations.
Organizing Your Contact List
Start by ensuring that your contacts are well-organized. You can group contacts into different categories, such as family, friends, and work, to easily find the people you need to reach. Many devices offer built-in tools to help you manage your contact list, such as sorting options and the ability to add notes to each contact.
Tips for Contact Management:
- Regularly update contact information to avoid outdated details.
- Merge duplicate contacts to keep your list clean and efficient.
- Use the search function to quickly locate specific contacts.
Managing Call Logs
Call logs can provide valuable information about your recent communication activities. To manage these records effectively, make sure to periodically review and clear your call history. This can help protect your privacy and free up space on your device.
Strategies for Call Log Management:
- Regularly delete unnecessary call logs to maintain a clutter-free history.
- Utilize filters to view specific types of calls, such as missed or received calls.
- Back up important call logs to ensure you do not lose critical information.
By implementing these practices, you can keep your contact list and call logs organized, making it easier to manage your communications effectively.
Organizing Contacts and Enhancing Call History Management
Effective communication hinges on maintaining a well-organized list of contacts and a streamlined call history. This section explores strategies to keep your contact list tidy and ensure your call logs are easy to navigate, making it simpler to stay connected with the people who matter most.
Managing Your Contacts:
To start, ensure your contact list is free of duplicates and outdated entries. Regularly review and update your contacts to reflect changes in phone numbers or email addresses. Grouping contacts into categories such as family, friends, and work can help you find the right person quickly.
Efficient Call History Management:
Keeping your call history organized can significantly improve your communication experience. Regularly clear out missed or unnecessary calls to declutter your log. Many devices offer features to tag important calls or categorize them, which can help you locate crucial conversations without hassle.
Here’s a quick overview of some tips to help you manage your contacts and call history:
| Action | Description |
|---|---|
| Delete Duplicates | Identify and remove duplicate contacts to avoid confusion and maintain a clean list. |
| Update Information | Regularly review and update contact details to ensure accuracy. |
| Use Categories | Group contacts into categories for easier navigation and quick access. |
| Clear Call History | Periodically remove unnecessary call logs to keep your history clean and manageable. |
| Tag Important Calls | Use device features to mark significant calls, making them easier to find later. |
By implementing these techniques, you can ensure your contact list and call history remain well-organized, enhancing your overall communication experience and efficiency.
Optimizing Battery Life for Phone Use
Ensuring that your device remains powered for as long as possible is crucial, especially when utilizing it for communication purposes. In this section, we’ll explore various strategies and adjustments that can significantly extend your battery life, allowing you to stay connected without frequent recharging.
Adjust Screen Brightness
The display is one of the biggest power consumers. By lowering the brightness or enabling automatic brightness adjustment, you can save a substantial amount of energy.
Manage Connectivity
Turning off Wi-Fi, Bluetooth, and mobile data when not in use helps conserve power. Utilizing airplane mode in areas with poor reception also prevents your device from constantly searching for a signal.
Use Power Saving Modes
Most devices come with built-in power-saving features that can be activated to reduce background activity and extend battery life. Enabling these modes can make a significant difference in how long your device lasts between charges.
Limit Background Processes
Applications running in the background can drain your battery quickly. Regularly close unused apps and limit background activity through settings to conserve energy.
Update Apps and Software
Keeping your applications and operating system up to date ensures that you have the latest performance and efficiency improvements, which can help reduce battery consumption.
Monitor Battery Usage
Most devices provide tools to monitor which apps and services are using the most power. By regularly checking this information, you can identify and manage high-drain activities.
Implementing these tips will help you maintain a longer battery life, ensuring that your device is always ready for communication when you need it the most.
 New mods for android everyday
New mods for android everyday



