
In this digital age, gaining proficiency in navigating the vast capabilities of a tablet has become essential. For those uninitiated in the world of tablets, this comprehensive guide serves as an invaluable companion, illuminating the intricacies of these versatile devices.
From navigating the intuitive interface to exploring the myriad of apps available, we delve into the fundamental aspects of tablet usage. This guide will equip you with the knowledge and confidence to unlock the full potential of your tablet, transforming it from a mere digital tool into an indispensable companion for work, play, and everything in between.
How to Get Started with Your Android Tablet
Table of Contents
Embark on a journey into the digital world with your brand-new Android tablet! This portable powerhouse offers a seamless blend of functionality, convenience, and entertainment. First-time users can effortlessly navigate through the intuitive interface and discover its versatile capabilities. Our comprehensive guide will walk you through the essential steps to get started with your tablet and unlock its full potential.
Navigating the Interface
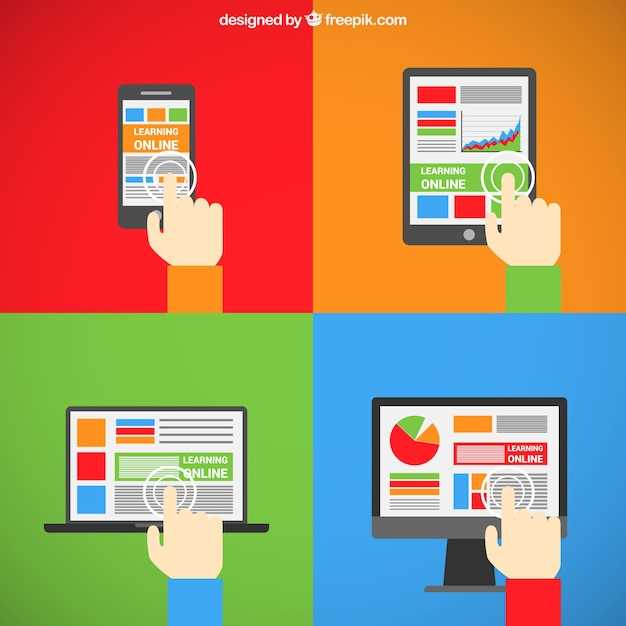
Mastering the intricacies of your Android tablet’s user interface is key to unlocking its full potential. This section will guide you through the essential gestures and elements that will empower you to navigate with ease. From home screen customization to app management, we’ll explore every nook and cranny of your tablet’s interface.
Home Screen:
The home screen is the starting point for all your interactions. It is populated with widgets, shortcuts to your favorite apps, and other customizable elements. You can personalize it to your liking, creating a tailored experience that reflects your needs.
App Drawer:
The app drawer is a comprehensive list of all the apps installed on your tablet. To access it, swipe up from the bottom of the screen. Here, you can organize and manage your apps, ensuring they are always within reach.
Navigation Bar:
At the bottom of the screen, you’ll find the navigation bar. It typically includes buttons for back navigation, home screen access, and recent apps. These buttons provide quick and easy access to the most common functions.
Connecting to the Internet
Accessing the vast expanse of the internet from your tablet opens up a world of information, entertainment, and communication. This section will guide you through establishing a seamless connection to the web, empowering you to explore its countless possibilities.
Wi-Fi Connection
Connect to a wireless network for a convenient internet connection. Here’s how:
| Step | Instructions |
|---|---|
| 1 | Swipe down from the top of the screen to open the Quick Settings panel. |
| 2 | Tap the Wi-Fi icon to enable it. |
| 3 | Select the network you want to connect to from the list. |
| 4 | Enter the password if required. |
Mobile Data Connection
Use your mobile data plan for an internet connection when Wi-Fi is unavailable. Here’s how:
| Step | Instructions |
|---|---|
| 1 | Go to Settings. |
| 2 | Tap Network & internet. |
| 3 | Turn on the Mobile data switch. |
Downloading and Using Apps
Expanding your tablet’s capabilities and tailoring it to your needs can be achieved through the vast selection of apps available for download. These digital tools, ranging from productivity suites to entertainment platforms, can enhance your overall user experience.
To begin downloading apps, navigate to the Google Play Store, an online marketplace specifically designed for Android devices. Browse through the countless categories, trending selections, and personalized recommendations to discover apps that align with your interests. Once you find an app you wish to install, simply tap on the “Install” button. The app will then download and automatically install itself on your tablet.
Upon installation, the app’s icon will appear on your home screen or app drawer. Tap on the icon to launch the app and start using it. Many apps require a user account for full functionality; these require you to sign up with an email address or create a new account within the app itself.
Pro Tip: Utilize the search function within the Google Play Store to swiftly locate specific apps or categories that match your requirements.
Customizing Your Tablet
Tailoring your tablet to suit your unique preferences and style can enhance your overall user experience. This section will provide an in-depth exploration of the various customization options available on your tablet, empowering you to create a personalized and optimized device that meets your specific needs and desires.
| Customization Option | Description |
|---|---|
| Home Screen | Rearrange app icons, create folders, and add widgets to design a home screen that reflects your frequently used apps and most essential information. |
| Wallpaper & Lock Screen | Select an alluring background image or customize your lock screen with your favorite photo or an aesthetically pleasing abstract. |
| Notifications & Sounds | Tailor your notifications to ensure you receive only the most relevant alerts and choose a personalized ringtone or notification sound that complements your taste. |
| Keyboard & Typing Preferences | Select a virtual keyboard that aligns with your typing style, customize its layout and theme, and enable autocorrect and spell-checking to enhance your writing experience. |
| Language & Region | Choose your preferred language, region, and time zone to optimize the device’s localized features and content. |
Troubleshooting Common Issues
If you encounter any unexpected difficulties while navigating your tablet, this section offers guidance to resolve these issues effectively.
Commencing with basic troubleshooting steps, we will delve into specific solutions tailored to address a range of complexities, empowering you to restore optimal performance and continue enjoying your tablet’s functionalities.
Q&A
How do I turn on my Android tablet for the first time?
To turn on your Android tablet for the first time, press and hold the power button, which is usually located on the side or top of the device. Once the screen lights up, you will be prompted to follow the on-screen setup instructions, including selecting a language, connecting to a Wi-Fi network, and creating a Google account.
How do I install apps from the Google Play Store?
To install apps from the Google Play Store, open the Play Store app on your tablet. Browse through the categories or use the search bar to find the apps you want to install. Tap on the Install button for each app, and it will be downloaded and installed on your device.
How do I take screenshots on my Android tablet?
There are two main ways to take screenshots on an Android tablet. The first method is to press and hold the power button and the volume down button simultaneously. The second method is to swipe down from the top of the screen with three fingers. The screenshot will be saved to your Gallery app.
How do I update the software on my Android tablet?
To update the software on your Android tablet, go to Settings > System > System updates. If an update is available, tap on the Download and install button. Once the update is downloaded, it will be installed automatically, and your tablet will restart.
How do I troubleshoot common problems with my Android tablet?
If you are experiencing any problems with your Android tablet, there are a few things you can try. First, restart your tablet by pressing and holding the power button and then tapping on the Restart option. If that doesn’t work, try resetting your tablet by going to Settings > System > Reset options. You can also try contacting the manufacturer of your tablet for support.
How do I turn on my Android tablet and set it up?
To turn on your Android tablet, press and hold the power button for a few seconds. Once the tablet is on, you’ll need to set it up by following the on-screen instructions. This process usually involves connecting to a Wi-Fi network, creating a Google account, and setting up a lock screen password or PIN. You may also need to download and install any necessary updates.
 New mods for android everyday
New mods for android everyday



