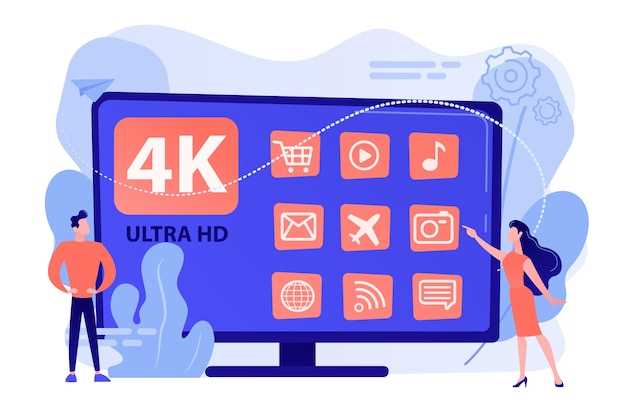
In the realm of home entertainment, innovation thrives as devices like the TX6 Android TV Box emerge, promising an unparalleled audiovisual experience. To maintain its cutting-edge prowess, regular firmware updates are indispensable, unlocking a world of enhanced features, improved performance, and bug fixes. This exhaustive guide will serve as your beacon, illuminating the pathway to a seamless and enriching TV experience.
Embracing the transformative power of firmware updates, this article delves into the intricacies of the TX6’s system software, empowering you to harness the full potential of your smart entertainment hub. With each update, the TX6 undergoes a digital metamorphosis, elevating its capabilities and solidifying its position as a cornerstone of your home entertainment ecosystem.
Within these pages, you will uncover the secrets to effortlessly navigating the update process, ensuring a smooth transition to the latest firmware version. Our comprehensive guide will provide a roadmap to the TX6’s firmware updates, empowering you to unleash its true potential and maximize your home entertainment experience.
Overview of Tx6 Android TV Box Update
Table of Contents
This section offers an in-depth exploration of the update process for the Tx6 Android TV equipment. It provides a holistic understanding of the updates’ significance, their impact on the device’s functionality, and the steps involved in their seamless execution.
The update process plays a crucial role in keeping the Tx6 Android TV system functioning at its optimum level. By regularly implementing updates, users can benefit from enhanced security, improved features, and bug fixes. These updates address vulnerabilities, optimize performance, and introduce new functionality that heightens the overall user experience.
It is essential for users to stay abreast of the latest updates and implement them promptly to ensure the smooth operation of their device. This guide provides a detailed walkthrough of the update process, enabling users to confidently navigate each step and successfully complete the update.
| Step | Task |
|---|---|
| 1 | Preparation |
| 2 | Identification |
| 3 | Installation |
| 4 | Completion |
Benefits and Features of the Latest Update
The most recent update for Android TV Box offers a plethora of advantages and features that enhance the user experience. This upgrade delivers a streamlined and improved operating system, providing stability, enhanced performance, and a host of new functionalities to elevate your entertainment and streaming endeavors.
How to Check for Android TV Device Updates
Ensuring your Android TV device remains up-to-date is crucial for optimal performance and access to the latest features. Here’s a comprehensive guide on checking for and installing updates:
Manual Update Check
- Access the Settings menu on your Android TV device.
- Navigate to System > System updates.
- Click Check for updates.
- If an update is available, follow the on-screen prompts to download and install it.
Automatic Update
You can also enable automatic updates to ensure your device receives the latest updates without manual intervention:
- Open the Settings menu.
- Go to System > System updates.
- Toggle on Auto-install system updates.
Note: It’s recommended to connect your Android TV device to a stable internet connection to ensure smooth update downloads and installations.
Step-by-Step Guide to Updating Tx6 Android TV Box
Maintaining the software up-to-date for your entertainment device is crucial to ensure optimal performance and access to the latest features.
Before You Begin:
- Confirm an active and stable internet connection.
- Backup important data as updates may reset your device to factory settings.
Step 1: Access System Settings
- Navigate to the “Settings” menu on your home screen.
- Select “System” or an equivalent option.
Step 2: Find Update Option

- Locate the “About” or “Device” section.
- Select “Software Update” or “System Update”.
Step 3: Check for Updates
- Select “Check for Updates” or a similar option.
- Your device will search for available updates.
Step 4: Download and Install
- If an update is available, select “Update” or “Install”.
- The system will automatically download and apply the update.
Step 5: Reboot
- Once the update completes, your device may restart automatically.
- If not, select “Reboot” to finalize the process.
Note: The specific steps and interface may vary slightly depending on your device model.
Troubleshooting Common Update Issues
If you encounter difficulties during your TV box software update, do not fret. Common issues can often be resolved with simple troubleshooting measures. This section will guide you through potential pitfalls and provide practical solutions to ensure a smooth update process.
Optimizing Performance Post-Update
Following a software update, it’s crucial to optimize your device’s performance to ensure seamless operation and maintain peak efficiency. This guide provides a comprehensive approach to optimizing your device’s performance after an update, covering key areas that contribute to an enhanced user experience.
Unlocking Hidden Features with the Upgrade
The latest upgrade unveils a treasure trove of concealed capabilities, empowering users to tailor their multimedia experience like never before. From customizing display settings to accessing advanced streaming options, a world of possibilities awaits those who venture beyond the surface.
| Feature | Instructions |
|---|---|
| Disable Auto-Brightness | Navigate to Display > Brightness and disable “Automatic Brightness”. |
| Customize Screen Saver | Go to Settings > System > Screen Saver, select your preferred image or animation. |
| Enable Dolby Vision | Visit Settings > Display > Resolution, then select “Dolby Vision” if your device supports it. |
| Unlock Advanced Streaming Options | Access “Developer Options” via Settings > More Settings, enable “Unknown Sources”, and install streaming apps from external sources. |
Securing Your Media Hub After the Software Renovation: A Comprehensive Guide
Ensuring the security of your media player after a software update is paramount. This section provides a thorough guide to safeguard your device, enhancing its resilience against potential threats.
1. Implement Robust Password Protection
| Password Strength | Recommended Characteristics |
|---|---|
| Weak | Short, easy-to-guess words or numbers |
| Medium | Longer (8+ characters), incorporating uppercase, lowercase, numbers, and symbols |
| Strong | Complex combinations of letters, numbers, and symbols |
Create a strong password for your media player account and avoid using default or easily predictable options.
2. Enable Two-Factor Authentication
Two-factor authentication adds an extra layer of security by requiring you to provide a code sent to your mobile device or email address when signing in.
3. Install Security Applications
Consider installing antivirus software or other security applications designed to protect your media player from malicious software and online threats.
4. Disable Unknown Sources
Prevent the installation of apps from untrusted sources by disabling the “Unknown Sources” option in your media player’s settings.
5. Regularly Check for System Updates
Software updates often include security patches and enhancements. Check for and apply any available system updates promptly.
6. Be Cautious of Online Content
Exercise caution when browsing the internet or accessing online media content. Avoid clicking unknown links or downloading suspicious apps.
7. Manage Your Network Security
Secure your home network with a strong password and advanced encryption methods to prevent unauthorized access.
8. Monitor Your Media Player Activity
Keep an eye on your media player’s activity logs and monitor any unusual or suspicious behavior. Promptly report any potential security concerns.
By following these recommendations, you can significantly enhance the security of your media player after a software update, ensuring a secure and enjoyable streaming experience.
Frequently Asked Questions (FAQs) About Media Device Software Upgrades
In this section, we’ll delve into the most commonly encountered questions regarding software updates for your media device. Whether you’re a tech-savvy enthusiast or a first-time user, we aim to provide clear and concise answers to guide you through the software upgrade process effectively.
Q: How can I determine if a software update is available for my media device?
A: Typically, you can check for available upgrades by navigating to the device’s settings menu and selecting the “Software Update” or equivalent option.
Q: What benefits can I expect from installing the latest software update?
A: Updates often introduce performance enhancements, security patches, and new features that improve the overall user experience and functionality of your device.
Q: Are software updates mandatory?
A: While not mandatory, timely installation of security updates is highly recommended to maintain optimal device protection.
Q: Can I manually install software updates?
A: Yes, in some cases, you may be able to manually install updates by downloading the appropriate firmware from the manufacturer’s website.
Q: What should I do if I encounter any issues during or after a software update?
A: If you experience any difficulties, it’s best to contact the device manufacturer or consult technical documentation for troubleshooting guidance.
Additional Tips and Resources
This section offers complementary guidance and tools to assist you in updating and troubleshooting your entertainment hub. Explore a wealth of resources and pro tips to optimize your viewing experience.
Question and answer
What is the latest version of the Tx6 Android TV Box?
The latest version of the Tx6 Android TV Box is Android 11, which was released in 2020. This version brings a number of new features and improvements, including a new user interface, improved performance, and enhanced security.
What are the risks of updating my Tx6 Android TV Box to the latest version?
There are few risks associated with updating your Tx6 Android TV Box to the latest version. However, it is always possible that an update could cause problems with your device. If you are concerned about this, you can wait a few weeks after the update is released to see if any issues are reported. You can also create a backup of your device before updating in case you need to restore it.
Can I update my Tx6 Android TV box to the latest version without losing my data?
Yes, it is possible to update your Tx6 Android TV box to the latest version without losing your data. The update process is designed to preserve your settings and installed applications. However, it’s always recommended to create a backup of your important data before performing any system updates.
 New mods for android everyday
New mods for android everyday



