
In the realm of mobile technology, users often desire a seamless and distraction-free experience. One common irritation that can disrupt this harmony is the persistent notifications that appear whenever a screenshot is captured. These alerts, while intended to provide confirmation, can become intrusive and impede productivity.
Recognizing the need for a solution, this article delves into the intricacies of disabling screenshot notifications on Android devices. We will explore various methods that cater to different device models and software versions, ensuring that you can enjoy a more streamlined and distraction-free mobile experience.
Concealing Screenshot Alerts on Android Devices: A Comprehensive Overview
Table of Contents
In the realm of digital communication, screenshots serve as a convenient tool for capturing and sharing visual information. However, some circumstances may call for the suppression of notifications that accompany such actions. This section delves into the intricacies of disabling screenshot notifications on Android devices, providing a practical guide to navigate this technical aspect.
Understanding Screenshot Notifications
As a user interacts with their device, they may occasionally capture screenshots to preserve a moment or share information. These screenshots often trigger the display of a notification on the device’s screen, serving as an indication of the completed capture. This guide aims to shed light on the purpose and significance of these notifications, providing a comprehensive overview of their functionality.
| Feature | Description |
|---|---|
| Visual Confirmation | The notification provides an immediate visual confirmation that a screenshot has been successfully captured, ensuring that the user is aware of the action. This is particularly useful when the user may not have heard the camera shutter sound or witnessed the capture animation. |
| Access to Screenshot | The notification often serves as a quick and convenient way to access the captured screenshot. By tapping on the notification, the user can directly view and share the image. This streamlines the process and saves time compared to navigating through file managers or gallery applications. |
| Customizable Actions | Some devices and third-party apps allow users to customize the actions associated with screenshot notifications. This enables users to tailor the behavior of the notification, such as automatically opening an editing app or saving the screenshot to a specific folder. |
Disabling Notifications via Android Settings
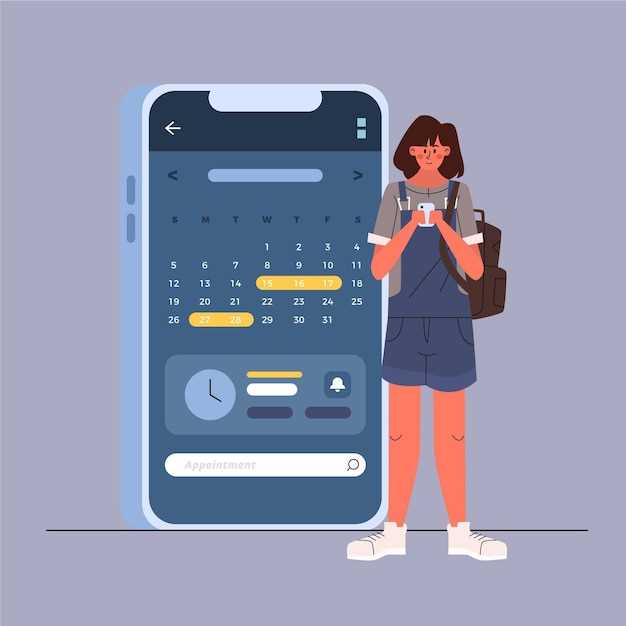
Customizing your Android device to suppress intrusive alerts can be effectively achieved through the device’s settings. This section provides a step-by-step guide on how to disable incoming alerts, ensuring a more streamlined and distraction-free user experience.
Using Third-Party Apps for Notification Control
For even greater customization and control over notifications, users can leverage third-party apps designed explicitly for managing these alerts. These apps offer a comprehensive range of features, enabling users to achieve advanced filtering and silencing capabilities depending on their specific requirements.
Customizing Android Accessibility Settings
To optimize your Android experience, delve into the Accessibility Settings menu. Here, discover an array of options that enhance usability, improve navigation, and cater to individual needs. This guide explores the depths of these settings, empowering you to tailor your device to suit your preferences and requirements.
Troubleshooting Notification Disabling Issues
Ensuring that you successfully suppress notifications upon completing screen captures can be challenging. If you encounter difficulties, this troubleshooting section provides a comprehensive analysis of potential issues and offers practical solutions to resolve them.
Inconsistent Notification Settings
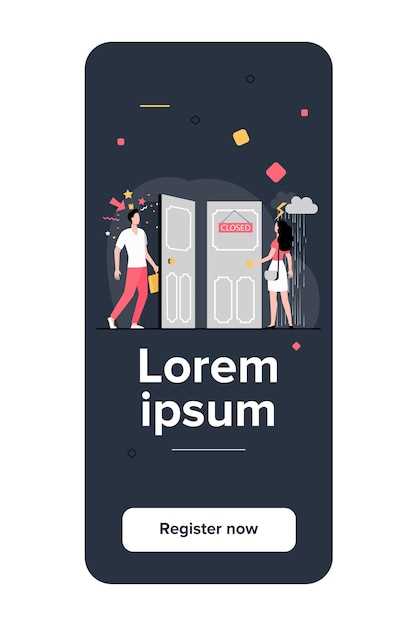
| Symptom | Cause | Solution |
|---|---|---|
| Notifications appear sporadically | Inconsistent application of notification suppression settings | Verify that the appropriate settings are enabled in all relevant applications and device settings. |
| Notifications are always active | Default notification settings override custom settings | Ensure that application-specific notification settings supersede system defaults. |
Additional Tips for Enhanced Privacy
In the realm of digital security, discretion is paramount. To further safeguard your privacy, consider implementing these additional measures alongside disabling screenshot notifications:
Discreet App Usage:
Opt for apps that respect your privacy by limiting their data collection and minimizing their footprint. Look for apps with transparent policies and strong encryption protocols.
Anti-Tracking Measures:
Utilize privacy-focused browsers or extensions that block website tracking, such as ad blockers and anti-fingerprinting tools. This helps prevent data leaks and reduces the amount of information companies can gather about your online activities.
VPNs for Anonymity:
Deploy virtual private networks (VPNs) to conceal your IP address and encrypt your internet traffic. This masks your online identity and makes it challenging for third parties to track your movements.
Password Management:
Protect your accounts with strong, unique passwords. Consider using a password manager to generate and securely store your login credentials. This prevents unauthorized access and reduces the risk of account compromise.
Multi-Factor Authentication:
Implement multi-factor authentication (MFA) for added security. By requiring an additional form of verification beyond a password, such as a code sent via SMS or an authenticator app, you deter unauthorized login attempts and enhance account security.
Regular Device Audits:
Periodically review the apps and permissions installed on your device. Remove any unnecessary or suspicious applications to minimize potential vulnerabilities and reduce the likelihood of data breaches.
By adhering to these additional guidelines, you can significantly enhance your privacy and safeguard your digital footprint in today’s increasingly interconnected world.
Q&A
How can I disable screenshot notifications on my Android device?
To disable screenshot notifications on your Android device, navigate to your device’s Settings menu. Locate the “Notifications” or “Apps & Notifications” section, then select “App notifications.” Find the app associated with screenshot notifications, such as “Screenshot” or “Gallery,” and toggle off the “Notifications” or “Show notifications” option.
Why do I receive a notification when I take a screenshot on my Android phone?
When you take a screenshot on an Android phone, the operating system automatically generates a notification to inform you that the screenshot has been saved. This is a default feature to ensure that you are aware of the screenshot being taken and can access it easily.
Can I disable screenshot notifications for specific apps on my Android device?
Yes, you can disable screenshot notifications for specific apps on your Android device. Follow the steps outlined in the first response, and when you select the “App notifications” option, you will see a list of installed apps. Locate the specific app for which you want to disable screenshot notifications and toggle off the “Notifications” or “Show notifications” option.
How can I disable screenshot notifications on my Android device?
To disable screenshot notifications on your Android device, you need to access your device’s Settings menu and navigate to the “Notifications” section. From there, you can select the “Screenshot notifications” option and toggle it to “Off”.
 New mods for android everyday
New mods for android everyday



