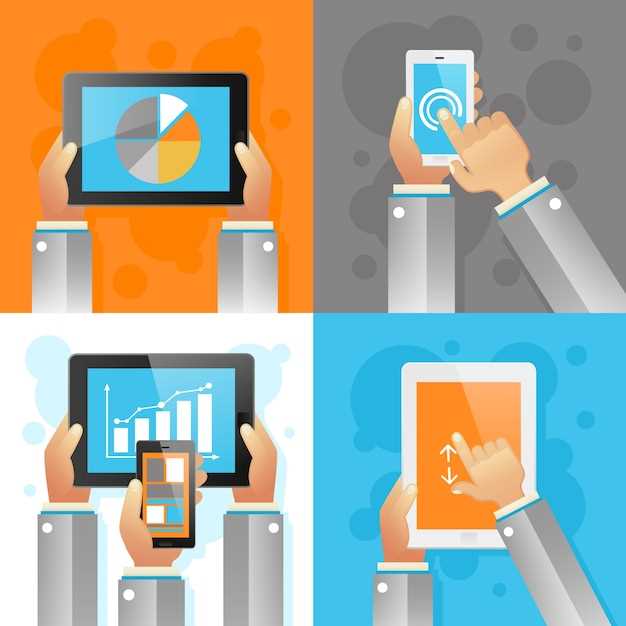
Technology, our ever-present companion, can sometimes falter, leaving us perplexed and frustrated. One such instance arises when a factory reset, intended to restore a mobile device to its pristine state, goes awry.
This guide unravels the enigma of a failed factory reset on your mobile companion. We embark on a diagnostic journey, identifying potential causes and elucidating effective remedies. Follow the path we forge together, and you will emerge from the digital wilderness, your device reborn.
Android Tablet Factory Reset Not Working?
Table of Contents
What is Factory Reset?
When a device doesn’t function optimally, a factory reset can be an effective solution. It involves restoring the device to its original factory settings, removing all user data and configurations.
Possible Reasons for Failed Factory Reset
Various factors can contribute to a failed factory reset, such as:
| Possible Reason | Explanation |
|---|---|
|
Corrupted System Files |
Malicious software or system errors can damage system files, interfering with the factory reset process. |
|
Locked Bootloader |
Some devices require an unlocked bootloader to perform a factory reset. |
|
Hardware Malfunction |
Physical damage or component failure can prevent the device from resetting. |
|
Incorrect Credentials |
If you have previously set up a Google account on the device, you may need to enter the associated credentials to authorize the reset. |
Troubleshooting Basic Settings
This section explores potential causes for difficulties in resetting your device to its default settings and provides practical solutions to restore its functionality. By delving into the core settings of your device, we aim to resolve any underlying issues that may be preventing a successful reset.
Checking for Software Updates
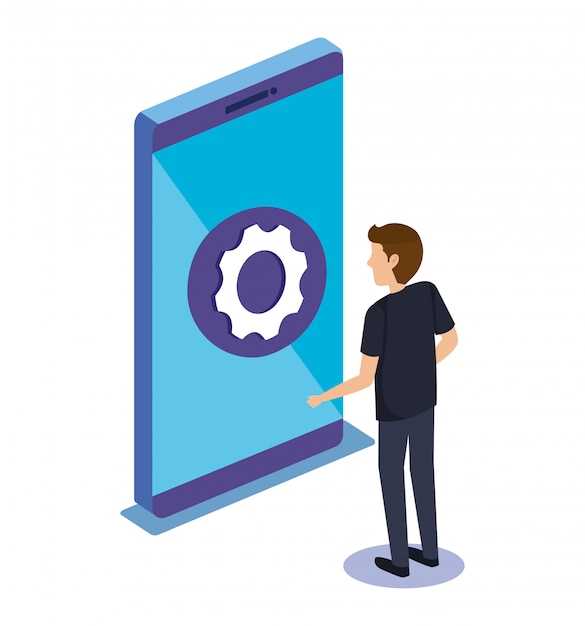
If your device’s factory reset process is malfunctioning, it’s crucial to verify if any software updates are available. Outdated software can potentially cause conflicts and hinder essential functions, including factory resets.
Booting into Recovery Mode

In the event of an unresponsive or malfunctioning device, accessing the Recovery Mode can provide a solution by allowing you to perform advanced troubleshooting and maintenance tasks.
| Device Model | Boot into Recovery Mode |
|---|---|
| Samsung Galaxy Tabs | Press and hold Power + Volume Down + Bixby button |
| Lenovo Yoga Tablets | Press and hold Power + Volume Down button |
| Huawei MediaPad | Press and hold Power + Volume Up button |
| Amazon Fire Tablets | Press and hold Power + Volume Down button + Home button |
Using a Third-Party Tool
If the default reset methods fail, consider utilizing a third-party tool. These tools bridge the gap between the device and a computer, enabling advanced recovery options.
Hard Resetting from Power Menu
If other methods fail, try executing a hard reset via the power menu. This procedure differs slightly between device models, but generally involves accessing the power menu while the device is powered off. Locate the volume and power buttons, then press and hold the volume down and power buttons simultaneously for a few seconds.
Contacting Manufacturer Support
If all else fails, don’t hesitate to reach out to the manufacturer of your device for assistance. They may have specialized knowledge about your particular model and can provide tailored guidance.
Visit the manufacturer’s official website and navigate to the support section. There, you will typically find a phone number, email address, or live chat option. Clearly explain your situation, including the steps you have taken and the error message you are encountering. Provide any relevant details about your device, such as the model number and serial number.
Be patient and professional in your communication. Support representatives are there to help, but they may need some time to research your issue and provide a solution. By providing clear and accurate information, you can expedite the process and increase the chances of a successful outcome.
Q&A
Why is my Android tablet not resetting to factory settings?
There are several potential reasons why your Android tablet may not be resetting to factory settings. Some common causes include:
Why isn’t factory reset working on my Android tablet?
Factory reset not working on Android tablets can occur due to various reasons. One possibility is that your tablet’s power button or volume buttons are malfunctioning. Another reason could be that the tablet’s operating system has become corrupted or damaged. Additionally, third-party apps or software conflicts can also interfere with the factory reset process.
What are the alternative methods to factory reset my Android tablet?
If the standard factory reset method isn’t working, you can try alternative methods such as using the Android Recovery Menu or ADB commands. To access the Recovery Menu, press and hold the power button and volume up button simultaneously until the Recovery Menu appears. From there, select the “Wipe data/factory reset” option. To use ADB commands, connect your tablet to a computer and open a command prompt. Type “adb reboot recovery” to boot into Recovery Mode and “adb wipe data” to perform a factory reset.
How to prevent issues with factory reset in the future?
To prevent issues with factory reset in the future, it’s recommended to regularly back up your important data. This ensures that you have a copy of your files and settings in case the factory reset process fails or if you encounter any data loss. Additionally, keeping your tablet’s operating system and apps updated can help prevent software conflicts that may interfere with the factory reset process.
What should I do if I’m still having trouble factory resetting my Android tablet?
If you’ve tried the methods mentioned above but are still having trouble factory resetting your Android tablet, it’s advisable to seek professional help. You can contact the manufacturer of your tablet or take it to a repair center for further assistance. They will be able to diagnose the issue more accurately and provide a solution.
 New mods for android everyday
New mods for android everyday



