
Immerse yourself in a boundless world of entertainment with your TV, now empowered to access a myriad of apps beyond its pre-installed offerings. Unlock endless possibilities by sideloading apps–a simple yet transformative technique that grants you the freedom to install any app your heart desires. Embark on a journey of discovery as we guide you through this straightforward process, unlocking the gateway to a personalized entertainment haven.
This step-by-step guide will equip you with the knowledge and tools to effortlessly install any app on your TV. From adventure-packed games to streaming platforms teeming with your favorite shows, the world of entertainment is now at your fingertips. Say goodbye to limitations and embrace the limitless potential of your TV.
Tcl Android TV Sideload Apps: Step-by-Step Installation Guide
Table of Contents
Delving into the world of customized applications for your Tcl Android TV is a breeze with the art of sideloading. This comprehensive guide will meticulously lay out the steps involved in effortlessly installing non-standard applications onto your smart television.
Before embarking on this endeavor, it is imperative to equip yourself with the necessary tools. An Android file manager and the application you desire to sideload are the primary requisites. Once you have gathered these essentials, you may proceed with the following steps:
| Step | Instruction |
|---|---|
| 1 | Enable “Unknown sources” in your TV’s settings. |
| 2 | Copy the desired APK file onto a USB flash drive. |
| 3 | Connect the USB drive to your TV. |
| 4 | Open the file manager on your TV. |
| 5 | Locate and select the APK file. |
| 6 | Follow the on-screen prompts to install the application. |
Enable Developer Options
Before you can sideload apps on your TV, you need to enable Developer Options. This is a hidden menu that gives you access to advanced settings and features. To enable Developer Options, follow these steps:
Use ADB Commands
Leveraging ADB (Android Debug Bridge) commands offers a seamless method for transferring applications to your Android TV device without requiring Google Play Store access. ADB serves as a command-line tool that facilitates communication between your computer and the device, enabling various operations such as installing and sideloading apps.
| ADB Command | Description |
|---|---|
adb install APKNAME.apk |
Installs the specified APK file on the device. |
adb push APKNAME.apk /sdcard/ |
Transfers the APK file to the device’s internal storage and retains its original name. |
adb install-multiple APKNAME1.apk APKNAME2.apk ... |
Simultaneously installs multiple APK files. |
adb uninstall APKNAME.apk |
Uninstalls the specified APK file from the device. |
Install Apps via File Manager
This method involves utilizing a file manager application to locate and install the desired app. It provides an alternative approach to the sideloading process, allowing you to manage your app installations with ease.
Install Apps Using Google Play Store
Accessing a vast repository of applications is made effortless with the Google Play Store, pre-installed on your TV. Embark on an exploration of countless apps, ranging from entertainment hubs to productivity enhancers.
Sideload Apps with ES File Explorer
ES File Explorer is a versatile file manager that offers a convenient method for sideloading applications on your TV. It provides an intuitive interface and a straightforward process, allowing you to effortlessly install the desired applications without accessing the Google Play Store.
By using ES File Explorer’s sideloading functionality, you can gain access to a broader selection of applications and customize your TV’s experience with personalized content. Get started today and transform your TV into a highly personalized entertainment hub!
Use Send Files to TV
This convenient method allows you to transfer apps directly from your mobile device to your TV. It’s a seamless and straightforward process that simplifies app installation.
- Enable File Sharing: Navigate to the Settings menu on your TV and enable the File Sharing or Send Files to TV feature.
- Install the App on Your Phone: Download and install the app you want to sideload on your mobile device.
- Transfer the APK File: Locate the APK file of the installed app on your phone. Use a file manager app to find and select it.
- Send to TV: Select the “Send” or “Share” option from the file manager. Choose the TV as the destination and initiate the transfer.
- Install on TV: Once the APK file is received on your TV, it will be automatically detected and ready for installation. Follow any on-screen prompts to complete the process.
Install Apps via USB Drive
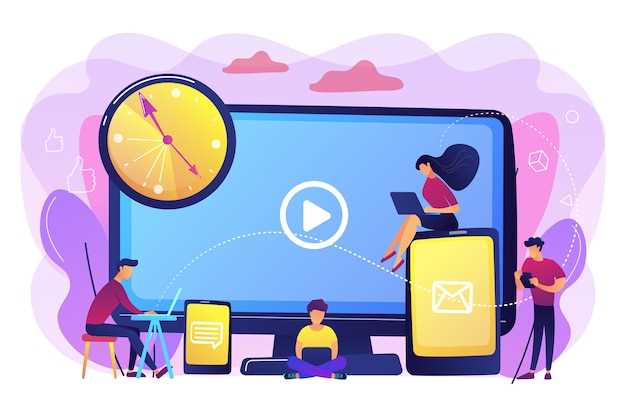
If you prefer using a physical connection, installing applications through a USB drive is a convenient method. This section provides detailed instructions on how to transfer and install apps from a USB drive to your TV.
| Step | Instructions |
|---|---|
| 1 | Obtain a USB drive and download the desired application in APK format onto it. |
| 2 | Connect the USB drive to one of the available USB ports on your TV. |
| 3 | Navigate to the Input or Source menu on your TV and select the USB drive as the input source. |
| 4 | Use the TV’s remote to browse through the files on the USB drive. Locate the downloaded APK file. |
| 5 | Select the APK file and initiate the installation process. |
| 6 | Follow the on-screen prompts to complete the installation. |
| 7 | Once installed, find the newly installed application in the TV’s app drawer or launcher. |
Use Third-Party App Store
If you’re seeking a wider selection of applications beyond the confines of official platforms, consider exploring third-party app stores. These repositories offer a diverse array of content that may not be available elsewhere. In this section, we’ll guide you through the process of accessing and installing applications from such stores, expanding the horizons of your entertainment options.
Grant Unknown Sources Permission
Before installing apps from external sources, you must authorize your smart TV to access untrusted sources. This permission ensures that your device can retrieve and install apps from locations other than the official app store.
Troubleshooting Common Issues
Encounters with snags while sideloading applications can be frustrating. This section anticipates potential difficulties and offers guidance to overcome them, ensuring a seamless application installation experience.
| Issue | Solution |
|---|---|
| Application not found |
|
| Installation failed due to app compatibility issues |
|
| Insufficient storage space |
|
| Permissions error |
|
| Application crashes or malfunctions |
|
Questions and answers
Can I sideload apps on any Android TV device?
Yes, the sideloading process is generally the same for most Android TV devices, including Sony, Sharp, Hisense, TCL, and Philips. However, some manufacturers may have slight variations in their settings or require specific steps. It’s always a good idea to check the documentation or online resources for your specific device model to ensure compatibility and any additional requirements.
Is sideloading apps safe?
Sideloading apps from unknown sources can introduce security risks. It’s important to only sideload apps that you trust and have verified as legitimate. Be cautious of apps that request excessive permissions or seem suspicious. It’s recommended to use reputable app stores like APKMirror or F-Droid for downloading APK files.
Can I use a USB drive to sideload apps?
Yes, you can use a USB drive to sideload apps on Android TV. To do so, make sure your USB drive is formatted as FAT32 or exFAT. Copy the APK file you want to install onto the USB drive. Then, connect the USB drive to your Android TV device and use a file manager app to locate and install the APK file.
What if I encounter errors while sideloading apps?
If you encounter errors while sideloading apps, there are a few possible reasons. Make sure you have enabled the “Unknown Sources” setting on your Android TV device. The APK file you are trying to install may be corrupted or incompatible with your device. Try downloading the APK file again from a different source or checking for updates. If the issue persists, consult the documentation or online forums for your specific Android TV device for additional troubleshooting steps.
 New mods for android everyday
New mods for android everyday



