
Navigating the world of streaming can be a breeze, but it’s not uncommon to encounter occasional hiccups. If you’re experiencing difficulties casting content to your TCL Android TV, fret not. In this comprehensive article, we will guide you through a series of troubleshooting steps designed to get your streaming experience back on track so you can seamlessly enjoy your favorite shows, movies, and more.
First, let’s understand the nature of casting. Casting refers to the ability to wirelessly send audio and video content from a compatible device, such as a smartphone or tablet, directly to your TV. This eliminates the need for physical cables, providing you with a convenient and clutter-free experience. However, if your casting attempts are met with resistance, follow the troubleshooting tips outlined below to restore harmony to your streaming endeavors.
## TCL Android TV Casting Issues: Troubleshooting Guide
Identifying and resolving casting issues with TCL Android TVs can be a straightforward process. This guide provides a comprehensive overview of common difficulties encountered and practical solutions to address them. Whether you experience intermittent casting, connection errors, or freezing screens, the following steps will help you restore seamless casting functionality to your TCL Android TV.
Restart Devices and Check Connections
Table of Contents
If you’re encountering issues with casting to your TV, restarting both your casting device and your TV can often resolve the problem. This clears any temporary glitches or network issues that may be affecting the connection.
You should also ensure that both devices are connected to the same Wi-Fi network and that the network signal is strong. If possible, try moving your devices closer to the router to improve the signal strength.
Ensure Compatibility and Software Updates

To establish a seamless casting experience, compatibility between your devices and up-to-date software are crucial. This section provides guidelines to ensure that your devices are synchronized and functioning optimally.
Optimize Network Settings and Bandwidth
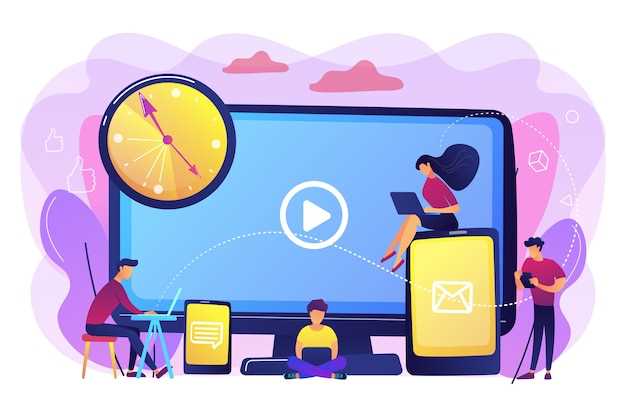
To maximize the casting experience, it’s essential to optimize your network settings and bandwidth. Stable and efficient network connections enhance the fluidity of content streaming, minimizing interruptions.
Ensure your TV and casting device are connected to the same Wi-Fi network to avoid potential connectivity issues. Adjust your router settings to prioritize devices connected via Ethernet cables, as wired connections offer faster and more reliable bandwidth.
If possible, dedicate a specific frequency band for your streaming devices, such as the 5 GHz band, which provides higher bandwidth and less interference compared to the 2.4 GHz band. Clear up network congestion by disabling unused devices or closing background applications that may consume bandwidth.
Disable Obstacles and Interference
To ensure uninterrupted casting, it’s crucial to eliminate potential obstacles and sources of interference that may disrupt the wireless connection between your devices. This section provides guidance on addressing common issues that can hinder successful casting.
| Obstacle or Interference | Solution |
|---|---|
| Physical obstructions (e.g., walls, furniture) | Reposition devices closer together or in direct line of sight to minimize signal attenuation. |
| Wireless interference from other devices | Identify and move away from devices emitting strong wireless signals (e.g., cordless phones, microwave ovens). |
| Overcrowded Wi-Fi network | Consider connecting devices to a less congested Wi-Fi channel or using a different Wi-Fi network if available. |
| Metal objects or surfaces | Avoid placing transmitting devices near metal objects or surfaces that can reflect or obstruct signals. |
| Poor Wi-Fi signal strength | Check if both devices have stable Wi-Fi connections and attempt to improve signal strength by adjusting router placement or using a Wi-Fi extender. |
Troubleshooting Casting Apps and Services
If you encounter difficulties casting content from specific apps or services, the following troubleshooting tips may assist you. Check the compatibility of your casting apps with your device and ensure you have a stable internet connection. Additionally, consider updating both your casting apps and device firmware to address potential bugs or performance issues.
Reset Casting Functionality and Firmware
If you’re experiencing persistent casting functionality issues, a system reset can eliminate software glitches. This process also updates the TV’s firmware, ensuring optimal performance and compatibility with casting devices.
– Q&A
I am getting a “Cast screen limit reached” error when trying to cast to my TCL Android TV.
This error typically indicates that you have already reached the maximum number of devices that can be connected to your TV for casting. You can resolve this by disconnecting any unnecessary devices and trying again.
None of the above solutions have resolved my casting issues. What else can I do?
If you have tried all the above solutions and are still experiencing casting issues, you may need to contact TCL support for further assistance. They can provide personalized troubleshooting and help you identify any underlying issues with your TV or network.
My TCL Android TV is not finding any devices to cast to.
Ensure that both your TV and the device you want to cast from are connected to the same Wi-Fi network. If they are on different networks, the TV will not be able to detect the casting device. Additionally, check that the casting feature is enabled on both devices.
 New mods for android everyday
New mods for android everyday



