
In today’s digital world, capturing and sharing moments has become effortless with the advancements of technology. Samsung tablets, known for their exceptional display and user-friendly features, empower users to preserve special moments effortlessly through screenshots. Whether you want to immortalize an unforgettable game play, share a valuable recipe, or simply preserve a captivating image, this comprehensive guide will equip you with the knowledge and techniques to capture and share screenshots on your Samsung tablet like a pro.
Navigating the intricacies of screenshotting can be daunting, but fear not! This guide will break down the process into simple, step-by-step instructions. Whether you’re slicing through games or swiping through apps, you’ll discover a wealth of techniques to capture the digital moments that matter. With its intuitive interface and customizable options, your Samsung tablet transforms into a versatile tool for both immortalizing and sharing your digital experiences with the world.
Capture it All: Screenshot Techniques for Samsung Tablets
Table of Contents
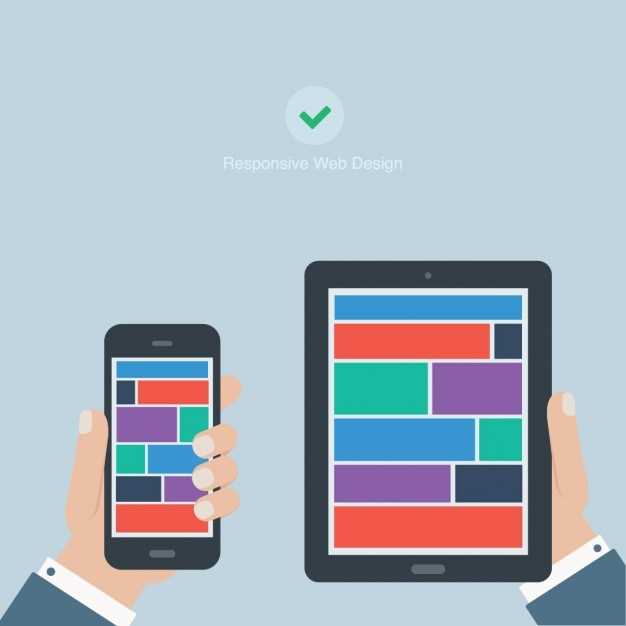
Embark on a comprehensive journey through the landscape of screenshot techniques for your Samsung tablet. Harness the power of your device to preserve everything from fleeting moments to crucial information with seamless finesse.
Explore the versatility of Samsung’s built-in screenshot functionality, empowering you to capture your screen with a simple tap or swipe. Discover the secrets of partial screenshots, allowing you to focus on specific sections of your display. Delve into the advanced options, where you can customize the screenshot format and save it to your preferred destination.
Mastering Button Combinations: The Classic Approach
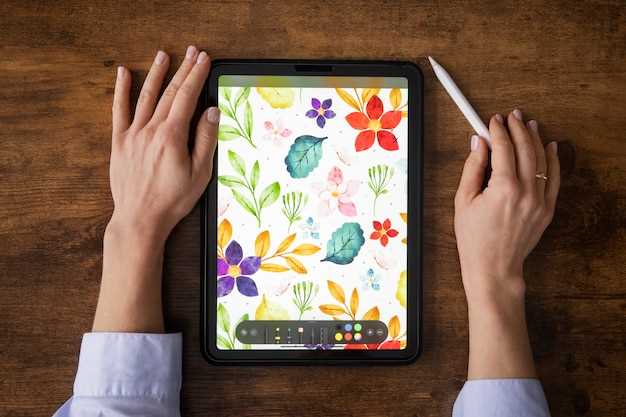
While modern devices offer assistive features for capturing screenshots, the time-honored method of utilizing physical buttons remains a reliable and effective approach. This section will delve into the classic button combinations for capturing and sharing screenshots on your Samsung tablet.
S Pen Prowess: Capturing with Precision and Style
Embark on a captivating journey with the S Pen, a digital quill that empowers you to capture moments with unparalleled accuracy and flair. As an extension of your creative impulses, the S Pen seamlessly transforms your tablet into a canvas for artistic expression and seamless note-taking.
With its pressure-sensitive tip that mimics the nuances of a traditional pen, the S Pen allows you to sketch with the precision of an artist and the flow of a seasoned calligrapher. Capture every detail, from delicate brushstrokes to bold strokes, and elevate your digital creations to new heights.
Tip: Explore the S Pen’s Air Command menu for a suite of versatile capture options. With a simple tap, you can instantly access screen capture tools tailored to your specific needs.
Gesture Shortcuts:Effortless Screenshots at Your Fingertips
Elevate your screenshot game with the power of gesture shortcuts! These intuitive motions provide instant access to screen grabs, making it easier than ever to capture fleeting moments and priceless memories.
With just a simple swipe or tap, you can execute a customized shortcut, effortlessly freezing the on-screen action for posterity. Discover the hidden shortcuts embedded within your Samsung tablet and unlock the boundless possibilities of effortless screen grabbing.
Smart Select: Customizing Your Captures with Ease
Take control of your screen captures with Smart Select, a versatile feature that empowers you to capture and customize specific areas of your display. Whether you want to isolate a portion of an image, extract text, or create GIFs, Smart Select has the tools to meet your needs. This section delves into the capabilities of this powerful tool, providing a step-by-step guide to harness its full potential for capturing and tailoring your digital content.
Scrolling Screenshots: Capturing Long Pages Seamlessly
When encountering extensive web pages or documents that extend beyond the visible screen, scrolling screenshots offer a practical solution for capturing the entire content in a single image. This feature enables users to effortlessly document and share comprehensive information without resorting to multiple screenshots and manual stitching.
Sharing and Editing: A World of Options at Your Fingertips
Once you’ve captured the perfect screenshot, a wealth of possibilities awaits. Sharing your digital captures becomes a breeze with Samsung’s intuitive interface. Discover a myriad of platforms and applications where you can seamlessly share your creations. Leverage social media platforms to connect with friends and followers, or send your screenshots via email or messaging apps for swift and targeted delivery. The power to share your snapshots effortlessly is now at your fingertips.
Q&A
How can I take a screenshot on my Samsung tablet using the physical buttons?
To capture a screenshot on your Samsung tablet using the physical buttons, simultaneously press and hold the Power button and the Volume Down button. Hold them until you hear a shutter sound or see a screenshot animation on the screen.
Is there a way to capture a screenshot on my Samsung tablet without using the physical buttons?
Yes, you can take a screenshot on your Samsung tablet without using the physical buttons by swiping the edge of your palm across the screen from right to left. Ensure that the “Palm swipe to capture” feature is enabled in the Settings app under “Advanced features” > “Motions and gestures”.
How can I capture an extended screenshot on my Samsung tablet?
To capture an extended screenshot on your Samsung tablet, take a regular screenshot as described in the previous answers. Then, tap on the “Capture more” option that appears at the bottom of the screen. You can continue scrolling and capturing until you have the desired length of the screenshot.
Where are the screenshots stored on my Samsung tablet?
Screenshots on your Samsung tablet are typically saved in the “Screenshots” folder in the Gallery app. You can also access them through the “Files” app by navigating to the “Internal storage” > “Pictures” > “Screenshots” folder.
Can I edit and share the screenshots I capture on my Samsung tablet?
Yes, you can edit and share the screenshots you capture on your Samsung tablet. After taking a screenshot, you’ll see a floating toolbar at the bottom of the screen. This toolbar provides options for editing, sharing, and other actions. You can crop, draw, or add text to the screenshot before sharing it via various methods such as email, messaging, or social media.
 New mods for android everyday
New mods for android everyday



