
Prepare yourself to seamlessly navigate multiple tasks without losing sight of either one. Samsung devices running Android 11 have introduced an innovative feature that empowers users to partition their screens, transforming their smartphones into mini-workstations. This advanced functionality opens up a realm of possibilities, allowing you to effortlessly balance work, entertainment, and communication.
Whether you’re a productivity enthusiast seeking to maximize efficiency or a multitasker yearning to connect effortlessly, this guide will equip you with the knowledge to utilize this remarkable feature, empowering you to achieve unparalleled levels of multitasking mastery. Delve into the intricacies of Samsung’s innovative screen partitioning capabilities and discover the myriad benefits it offers for your mobile experience.
Split Screen View on Android 11
Table of Contents

Android 11 offers a convenient feature called Split Screen View, which allows users to seamlessly multitask by displaying two apps side by side on their device’s display. This capability enhances productivity and multitasking efficiency, enabling users to simultaneously work on multiple tasks.
Unlocking Multitasking Magic
Unlock the true potential of your Samsung device by delving into the realm of multitasking. With Android 11’s split-screen prowess, you can seamlessly divide your screen into multiple sections, simultaneously executing different tasks with ease. Unleash the power of this remarkable feature and transform your device into a multitasking powerhouse.
Customizing Your Dual-Pane Experience
Tailor your dual-pane configuration to suit your preferences and optimize your productivity. This section provides comprehensive guidance on personalizing the dual-pane interface, allowing you to create a workspace that seamlessly adapts to your individual needs and workflow.
Limitations and Known Issues
While the Split-View feature on Samsung devices running Android 11 offers enhanced multitasking capabilities, there are certain limitations and potential issues users may encounter. This section highlights these aspects to provide a comprehensive understanding of the feature’s functionality and potential drawbacks.
Troubleshooting Tips for Seamless Multi-Window Usage
If you encounter any difficulties while using the multi-window feature, try these troubleshooting tips to ensure a trouble-free experience:
1. Device Compatibility and Software Updates:
Confirm that both apps you wish to use in multi-window mode are compatible with this feature. Additionally, ensure your device’s software is up-to-date to alleviate potential compatibility issues.
2. App Permissions:
Certain apps require specific permissions to operate correctly in multi-window mode. Review the app permissions and grant necessary access if prompted.
3. Multi-Window Orientation:
Ensure the apps you want to use in multi-window mode support the desired orientation (e.g., portrait or landscape). This can be adjusted within individual app settings.
4. App Resizing:
If you encounter difficulties resizing the app windows, try adjusting the screen resolution or restarting your device. Alternatively, modify the zoom settings within the Accessibility options.
5. Workspace Refresh:
Occasionally, the multi-window workspace may experience glitches. To resolve this, swiping down from the top of the screen to access the notification panel and tap the “Close all” button.
Android 11’s Amplified Split-View
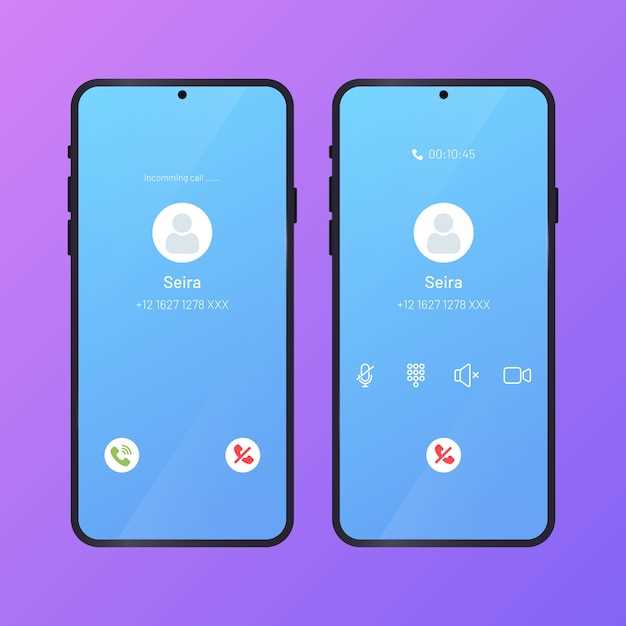
Android 11’s amplified split-view functionality elevates multitasking on Samsung gadgets. This enhanced system introduces a multitude of options and refinements, empowering users to optimize their workspace and maximize productivity.
Android 11’s split-view empowers users to seamlessly divide their display, allocating specific apps to designated sections. This enhanced feature enables users to simultaneously utilize multiple apps, effectively expanding their multitasking capabilities. Additionally, the refined interface provides intuitive controls, allowing users to effortlessly adjust the screen ratio and app placement, ensuring an optimal viewing experience.
Questions & Answers
What’s the best way to activate split screen view on my Samsung device running Android 11?
There are several methods you can use to activate split screen view on your Samsung device. You can swipe up from the bottom of the screen to access the Recents menu, then tap the split screen icon that appears next to the app you want to use in split screen view. Another method is to tap and hold on the Recent Apps button and select “Split screen view” from the menu that appears. Finally, you can also use the gesture shortcut by swiping in from the left or right edge of the screen with three fingers.
I’m having trouble getting the split screen view to work properly on my Samsung device. What are some troubleshooting tips?
If you’re having trouble getting the split screen view to work properly on your Samsung device, there are a few things you can try. First, make sure that the feature is enabled in your device’s settings. To do this, go to Settings > Display > Split screen view. Once you’ve enabled the feature, try restarting your device. If the problem persists, try clearing the cache and data for the Recents app. To do this, go to Settings > Apps > Recents. Finally, if you’re still having problems, you can try resetting your device to its factory settings.
Can I use split screen view with any app on my Samsung device?
No, not all apps support split screen view. Some apps, such as games and apps that require full-screen access, may not be compatible with split screen view. To check if an app supports split screen view, open the app and try to activate split screen view. If the app doesn’t support split screen view, you’ll see a message that says “This app doesn’t support split screen view.” If you’re not sure if an app supports split screen view, you can search for the app in the Google Play Store and check the app’s description to see if it mentions split screen view support.
How can I resize the split screen view on my Samsung device?
To resize the split screen view on your Samsung device, simply drag the divider bar between the two apps. You can drag the divider bar all the way to the left or right to maximize one app or the other, or you can drag it to the middle to make both apps equal size. You can also tap and hold on the divider bar and select “Maximize” or “Minimize” from the menu that appears.
 New mods for android everyday
New mods for android everyday



