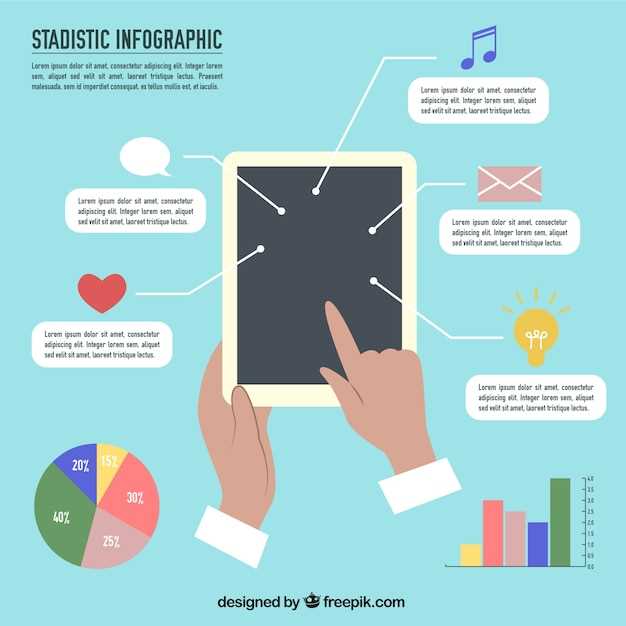
In the realm of mobile devices, productivity takes center stage with the advent of multitasking capabilities. And when it comes to Android tablets, the game is elevated even further, allowing you to harness the power of split-screen mode to seamlessly work on multiple tasks simultaneously.
This groundbreaking feature empowers you to divide your tablet’s display into distinct sections, each devoted to a different application or window. Whether you’re juggling spreadsheets and research papers or collaborating with colleagues while browsing the web, split-screen mode unlocks a whole new level of multitasking proficiency.
Open Multiple Apps Simultaneously
Table of Contents
Leverage the power of multitasking by effortlessly launching and managing multiple applications side-by-side. This transformative feature empowers you to simultaneously access and interact with disparate applications, boosting your productivity and efficiency.
To activate this intuitive functionality, swipe in from the edge of your screen or tap the recent apps button. A carousel of your recently used applications will appear. Select the desired applications and they will neatly occupy distinct areas of your display, enabling you to seamlessly navigate between them.
For an even more structured approach, you can employ the split-screen mode, which divides your screen into two distinct panels for simultaneous app usage. Simply drag and drop an app from the carousel onto the screen’s edge to establish the split-screen view.
| Step 1 | Step 2 |
|---|---|
| Open the recent apps carousel | Drag and drop an app to the screen’s edge |
| Select two desired apps | Split-screen mode is activated |
Customize Your Split Screen Layout
After activating split-screen mode, you can customize the layout to precisely match your preferences. Whether you desire a balanced division or one screen dominating the other, this section empowers you to create an optimal multitasking experience.
Use Shortcuts for Faster Access
Unlock the true potential of your device by utilizing shortcuts to quickly and effortlessly access split screen mode. These shortcuts streamline the process, allowing you to multitask seamlessly.
Configure the shortcuts to your preferred method, such as a custom gesture or a button in the navigation bar. With just a single swipe or tap, you can effortlessly divide your screen into multiple panes and optimize your workflow.
Manage Notifications and Interruptions
In the realm of multitasking, controlling notifications and interruptions is paramount to maintaining a focused and productive environment. This section delves into strategies for tailoring your notification settings, minimizing distractions, and creating a personalized digital workspace.
Split Screen Gaming for an Enhanced Immersive Experience

Unleash the true potential of your Android tablet by diving into the world of split screen gaming. This innovative feature transforms your device into a versatile multitasking powerhouse, allowing you to seamlessly blend gaming with other activities.
Enhanced Immersion
Split screen gaming elevates the gaming experience to new heights. By dividing the screen into two distinct sections, you can engage in both gaming and other pursuits simultaneously. For instance, you can simultaneously play an intense action game while simultaneously monitoring chat messages or keeping an eye on your email.
Multitasking Powerhouse
The true benefit of split screen gaming lies in its multitasking capabilities. By having two separate screens at your disposal, you can maximize productivity and efficiency. You can play games while also accessing other applications, such as social media, web browsers, or note-taking apps.
Table below contains example scenarios and their benefits:
| Scenario | Benefits |
|---|---|
| Gaming while using a web browser | Look up walkthroughs or game guides without interrupting gameplay |
| Gaming while using a chat app | Stay connected with friends or teammates while playing |
| Gaming while accessing notes | Take notes on game strategies or jot down important information |
Maximize Productivity with Smart Split Screen Use
Harness the power of split screen on your Android tablet to achieve unprecedented efficiency and productivity. This innovative feature allows you to simultaneously view and interact with multiple applications, unlocking a realm of possibilities for seamless multitasking.
Seamless Information Exchange
Transfer data, text, and images effortlessly between apps. Copy and paste content from one window to another with a simple drag-and-drop motion, bridging the gap between separate applications.
Enhanced Note-Taking and Research
Take notes while referencing research materials or online articles. Juxtapose a note-taking app with a web browser, making it easy to gather information and synthesize ideas effortlessly.
Multitasking at Its Finest
Compose emails while keeping track of appointments or social media updates. Maximize your time by handling multiple tasks concurrently, minimizing distractions and streamlining your workflow.
Customize Your Workspace
Tailor your split screen layout to suit your specific needs. Resize, reposition, and minimize windows as desired, creating an optimal workspace that enhances your productivity.
Questions & Answers
How do I activate split screen on an Android tablet?
To activate split screen on your Android tablet, first open two apps that you want to use side by side. Then, swipe up from the bottom of the screen to open the Recent Apps menu. Tap and hold on one of the app icons, then drag it to the left or right edge of the screen. The app will snap into place, covering half of the screen. Now, tap on the other app icon and it will fill the remaining half of the screen.
Can I split screen all apps on my Android tablet?
No, not all apps support split screen on Android tablets. Some apps, such as games and certain video players, are not compatible with this feature. To check if an app supports split screen, open the app and swipe up from the bottom of the screen to open the Recent Apps menu. If the app icon has a small “Split screen” icon next to it, then it supports split screen.
How do I adjust the size of the split screen windows?
To adjust the size of the split screen windows, simply drag the divider bar between the two apps. You can make one window larger or smaller by dragging the divider bar in either direction. You can also tap and hold on the divider bar and drag it to the far left or right edge of the screen to maximize one app and minimize the other.
Can I use split screen and other multitasking features at the same time?
Yes, you can use split screen along with other multitasking features on your Android tablet. For example, you can open a third app in a floating window while using split screen. To do this, open the third app and tap on the “Floating window” icon in the Recent Apps menu. The app will then appear in a small, resizable window that you can move around the screen.
I’m having trouble getting split screen to work on my Android tablet. What should I do?
If you’re having trouble getting split screen to work on your Android tablet, there are a few things you can try. First, make sure that your tablet is running the latest version of Android. Split screen is a relatively new feature, so it may not be available on older versions of Android. Second, check to make sure that the apps you want to use in split screen support this feature. Not all apps are compatible with split screen. Finally, try restarting your tablet. This can often fix minor software glitches that may be preventing split screen from working properly.
 New mods for android everyday
New mods for android everyday



