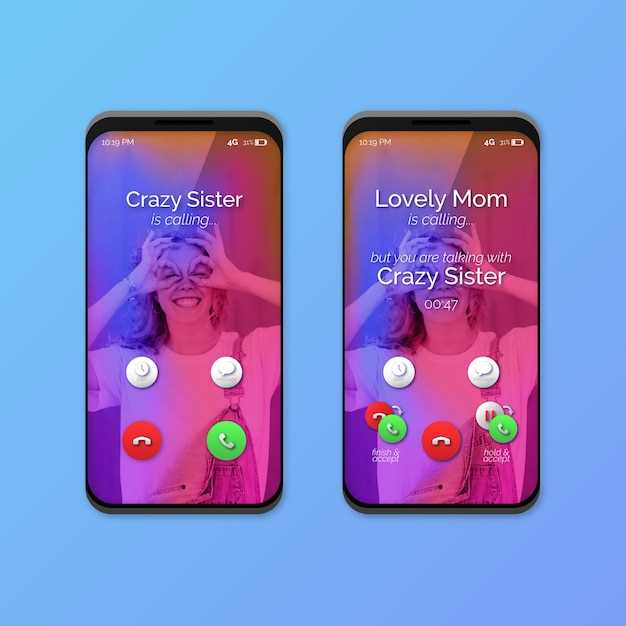
Do you find yourself juggling between multiple apps on your Android device, wishing for a way to seamlessly manage them all simultaneously? Look no further than split-screen mode, an ingenious feature introduced in Android 12 that allows you to divide your screen into two distinct viewing areas.
With split-screen capabilities, you can effortlessly multitask, comparing documents, sharing files, taking notes, and even engaging in video calls while completing other essential tasks. Not only does this enhance productivity, but it also streamlines your workflow, eliminating the need for constant app switching and saving you precious time and effort.
Activating Split Screen Mode
Table of Contents
Dividing your Android device’s display into two active sections, Split Screen Mode enables multitasking, simultaneously displaying two apps for seamless navigation between tasks.
Choosing Applications for Split Screen
Split screen mode allows you to run two applications side-by-side on your Android device. This can be useful for multitasking, such as viewing notes while you write an email, or watching a video while you browse the web.
When choosing applications to run in split screen, there are a few things to keep in mind:
| Factor | Description |
|---|---|
| Compatibility |
Not all applications are compatible with split screen mode. To check if an application is compatible, open the app and tap on the multitasking button. If the app has a “Split Screen” option, then it is compatible. |
| Layout |
Some applications are not optimized for split screen mode and may not display correctly. When choosing applications for split screen, it is best to choose apps that are designed to work well in this mode. |
| Purpose |
Consider the purpose of each application when choosing apps for split screen. For example, it may not be ideal to run two productivity apps in split screen, as this could reduce your overall productivity. |
Adjusting the Screen Split
Fine-tuning the screen split allows you to customize the layout to your liking. Here’s how you can adjust the split to suit your needs:
Adjust the Split Ratio:
Slide the vertical or horizontal divider between the apps to change the size of each pane. This lets you allocate more space to the app you need to focus on.
Swap App Positions:
To swap the positions of the apps, simply drag and drop the app icons from one pane to the other. This is useful if you prefer a specific app on the top or bottom half of the screen.
Use the Quick Settings:
Expand the notification panel and tap the ‘Edit’ icon. From there, drag and drop the ‘Screen Split’ shortcut to your preferred location. This provides easy access to the screen split feature with just a swipe and a tap.
Switching and Closing Split Screen Apps
Once you have two apps running in split screen mode, you can easily switch between them and close them. To switch between apps, simply tap on the app you want to focus on. The other app will minimize and move to the side.
To close an app in split screen mode, tap on the back button or the home button. The app will minimize and move to the side. To close both apps at once, tap on the close button (X) in the top-right corner of either app.
| Action | How to do it |
|---|---|
| Switch between apps | Tap on the app you want to focus on |
| Close an app | Tap on the back button or the home button |
| Close both apps at once | Tap on the close button (X) in the top-right corner of either app |
Maximizing Productivity with Split Screen
Harness the power of multitasking by leveraging the split screen feature. This enables you to concurrently execute numerous tasks, boosting your efficiency. Utilize this guide to master the art of split screening, maximizing your productivity and conquering any task that comes your way.
Troubleshooting Split Screen Issues
If you’re experiencing difficulties using split screen on your Android device, there are several potential solutions to try. This section provides a comprehensive guide to troubleshooting common split screen problems.
Initial Checks
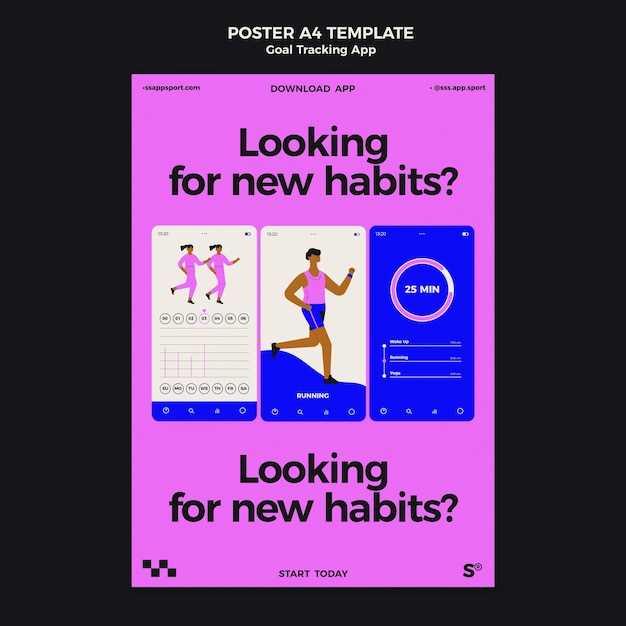
Before delving into more complex troubleshooting steps, perform these preliminary checks:
- Ensure your device supports split screen by checking the specifications.
- Make sure the apps you want to use in split screen are compatible.
- Check if any software updates are available for your device.
Common Issues and Solutions
If the initial checks do not resolve the issue, refer to the following common problems and solutions:
Split Screen Not Activating:
- Confirm that the “Allow multiple windows” option is enabled in your device’s accessibility settings.
- Restart your device.
- Disable and re-enable the split screen feature in the device’s settings.
Split Screen Not Resizing:
- Adjust the window by dragging the divider line between the two apps.
- Use the pinch-to-zoom gesture to resize the windows.
- Check if there are any app-specific settings that override the split screen behavior.
Split Screen Not Working with Specific Apps:
- Some apps may not be optimized for split screen. Contact the app developers for support.
- Try using the “Force stop” option in the app info settings to reset the app.
Additional Tips
Consider these additional tips for enhancing your split screen experience:
- Use the Immersive Mode option to hide the system UI.
- Create app pairs for quick access to commonly used split screen combinations.
- Customize the split screen settings to suit your preferences.
Questions & Answers
How do I enable split screen on Android 12?
To enable split screen on Android 12, simply swipe up from the bottom of the screen to open the multitasking menu. Then, touch and hold an app icon and drag it to the top of the screen. Release the icon to drop it into the top half of the screen. To add a second app to the bottom half of the screen, repeat the process with another app icon.
How do I adjust the size of the split screen windows?
To adjust the size of the split screen windows, simply drag the black bar between the two apps up or down. You can also tap and hold the bar and then swipe it to the left or right to resize both windows at the same time.
How do I exit split screen mode?
To exit split screen mode, simply drag the black bar between the two apps to the top or bottom of the screen. You can also tap and hold the bar and then swipe it to the left or right to close one of the apps.
What are some tips for using split screen on Android 12?
Here are a few tips for using split screen on Android 12:
– Use the multitasking menu to quickly switch between apps in split screen mode.
– Drag and drop content between apps in split screen mode.
– Use the split screen keyboard to type in both apps at the same time.
– Customize the split screen settings to suit your needs.
What are the benefits of using split screen on Android 12?
There are many benefits to using split screen on Android 12, including:
– Increased productivity: Split screen allows you to multitask more easily by running two apps side-by-side.
– Improved efficiency: Split screen can help you save time by allowing you to do two things at once.
– Enhanced usability: Split screen makes it easier to use certain apps, such as taking notes while watching a video or browsing the web while checking email.
 New mods for android everyday
New mods for android everyday



