
Enhancing the capabilities of your smart TV is as simple as updating its firmware. This software update will not only optimize its performance but also unlock new features and enhance your overall viewing experience. If you’re curious about how to perform a firmware update via USB, this guide will provide you with a comprehensive walkthrough, ensuring a seamless and successful upgrade process.
Before embarking on this task, it’s crucial to verify your TV’s compatibility with the latest firmware. Different TV models may have varying firmware update requirements, so checking the manufacturer’s website or consulting your user manual is highly recommended. Additionally, ensure that you have a reliable USB drive with sufficient storage space to accommodate the firmware file.
Sony Android TV Firmware Update via USB
Table of Contents
Enhance your Sony Android TV experience by obtaining the latest firmware update through USB. This step-by-step process ensures a seamless and straightforward software upgrade, unlocking new features, performance enhancements, and bug fixes for your entertainment device.
Prerequisites for TV Firmware Update
Before embarking on the TV software update journey, it’s crucial to ensure your television meets certain prerequisites to guarantee a seamless and successful process. These preparatory measures will help pave the way for a smooth and efficient update.
| Prerequisite | Description |
|---|---|
| High-Speed Internet Connection | A stable and reliable internet connection will facilitate the download of the software update files, enabling a timely and efficient update process. |
| Sufficient Storage Space | Make sure your television has enough internal storage space to accommodate the firmware update files. Insufficient storage may hinder the update process. |
| Stable Power Supply | Ensure that your television is connected to a stable power source to prevent any interruptions or power loss during the update. Power fluctuations can potentially corrupt the software update. |
| Latest Remote Control | Having the latest version of your television’s remote control will guarantee compatibility with the updated software, allowing you to navigate and control your television seamlessly. |
Downloading the Firmware Update
To initiate the firmware upgrade process, it’s essential to procure the appropriate software package. This section provides a comprehensive guide to downloading the firmware update, ensuring a smooth and successful installation.
Preparing the USB Drive
Before embarking on the firmware update process, it is essential to prepare your USB drive appropriately. This drive will serve as the medium through which the update files will be transferred to your television.
Choosing the Right Drive: Select a USB drive with sufficient storage capacity (at least 1GB is recommended) in good working condition. Ensure it is free of any important data as it will be formatted during the preparation process.
Formatting the Drive: Connect the USB drive to a computer and format it using the FAT32 file system. This format is widely compatible with televisions and will ensure smooth transfer of the update files.
Connecting the USB Drive to TV
To initiate the firmware update process through a USB drive, it is imperative to establish a physical connection between the two devices. This section provides a comprehensive guide on how to connect the USB drive to your television set, ensuring a seamless and successful update.
Prerequisites:
- Formatted USB drive with sufficient storage space to accommodate the firmware file.
- Compatible television set that supports firmware updates via USB.
| Step | Instructions |
|---|---|
| 1 | Identify an accessible USB port on your television set. It is typically located on the side or back panel. |
| 2 | Carefully insert one end of the USB drive into the designated port on your television. Ensure a secure connection. |
| 3 | Confirm that the television recognizes the connected USB drive. This may be indicated by a pop-up notification or a change in the device menu. |
USB Firmware Update Mode
To commence the firmware update procedure through USB, it is essential to comprehend the USB Firmware Update Mode, a unique operating state specifically designed to facilitate software upgrades. This mode allows direct interaction with the TV’s internal circuitry, enabling the seamless transfer and installation of new firmware versions.
Accessing the USB Firmware Update Mode typically involves a sequence of button presses or remote control commands. Once activated, the TV will display a special menu or screen, indicating that it is ready to receive the update file from a USB drive. It is crucial to note that the specific method of entry into this mode may vary depending on the TV model and manufacturer.
Installing the Update
Once you have downloaded the update file to a USB drive, you can then proceed to install it on your television. The installation process is straightforward and should take only a few minutes to complete. You will need to ensure that the USB drive is compatible with your television and that it has sufficient storage space available. Here are the general steps you should follow:
- Turn on your television.
- Insert the USB drive into one of the television’s USB ports.
- Open the television’s settings menu and navigate to the “System” or “Software” section.
- Locate the option to “Update Software” or “Install Update”.
- Select the option to “Update from USB” or “Install from USB”.
- The television will then search for the update file on the USB drive.
- Once the update file is found, the television will display a confirmation prompt.
- Select “Yes” or “OK” to start the installation.
- The update process will then begin. The television will display a progress bar indicating the status of the installation.
- Once the update is complete, the television will automatically restart.
- After the restart, the television will be running the latest software version.
Note: It is important to ensure that the television does not lose power during the update process. If the power is lost, the update may be interrupted and the television may become damaged.
Update Progress and Completion
Once the update process begins, you will be able to monitor its progress through the progress bar displayed on your TV screen. The bar will indicate the percentage of completion, and the time remaining will be estimated based on the update size and your internet connection speed. Keep in mind that the update process may take some time, depending on these factors.
Once the update is complete, your TV will automatically restart, and the new software version will be installed. You may see a notification on the screen indicating that the update has been successful. At this point, your TV is ready to use with the latest software version, providing you with the latest features and enhancements.
Troubleshooting Update Issues
If you encounter any problems during the update process, here are some troubleshooting tips:
Power Check: Ensure your TV is powered on and receiving stable power throughout the update. Unexpected power interruptions can corrupt the update process.
USB Verification: Use a different USB drive if the current one is experiencing issues. Format the USB drive to either FAT32 or exFAT before copying the update file, as incompatible file systems could cause errors.
File Integrity: Verify the integrity of the downloaded update file. Any corruption in the file can lead to update failures. Re-download the file and try the update again.
Storage Space: Check if your TV has sufficient storage space for the update file. Insufficient space can prevent the update from being completed successfully.
Restart: If the update process encountered an issue, try power cycling your TV by unplugging it from the power source for a few minutes before plugging it back in. This may clear any temporary errors.
Contact Support: If none of the above troubleshooting steps resolve the issue, contact the TV manufacturer’s technical support team for further assistance.
Benefits of Updating Firmware
Periodic firmware updates provide numerous advantages for your device, enhancing its performance and usability.
| Benefit | Explanation |
|---|---|
| Enhanced Stability | Firmware updates often address bugs and resolve performance issues, leading to a more stable operating system. |
| Improved Features | New features and functionalities may be added to improve the user experience and add value to the device. |
| Increased Security | Updates often include security patches that protect your device from potential vulnerabilities and threats. |
| Performance Optimizations | Firmware updates can optimize system processes, resulting in faster load times, improved responsiveness, and smoother overall performance. |
| Bug Fixes | Firmware updates specifically target and resolve known bugs or glitches, enhancing the reliability and user satisfaction. |
Precautions Before Updating
Before embarking on a TV software update, several crucial precautions are essential to ensure a smooth and successful process. These preventive measures safeguard your television from potential problems and data loss during the update.
Recommended Update Schedule
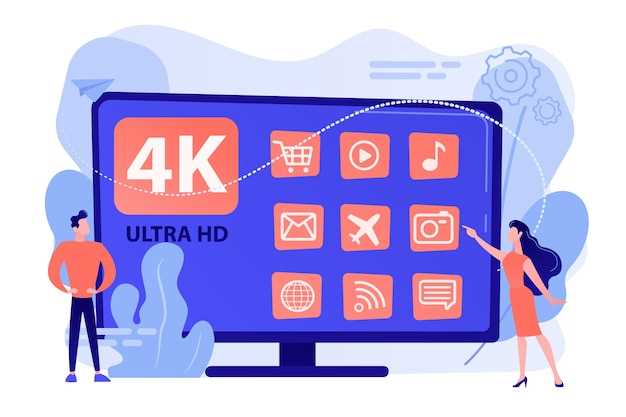
Maintaining your television’s operating system up-to-date is crucial for optimal performance and security. Regular software upgrades provide bug fixes, performance enhancements, and new features to enhance your viewing experience. This section delves into the recommended update schedule to keep your television’s software current.
Contacting Sony Support for Assistance
If you encounter any issues during the troubleshooting or updating process, don’t hesitate to reach out to the manufacturer’s support team. Sony’s knowledgeable representatives are available to guide you through the process and address any difficulties you may encounter. Seeking assistance can often lead to a more efficient resolution and ensure a smooth experience.
Q&A
How do I know if my Sony Android TV needs a firmware update?
Your Sony Android TV will typically notify you when a firmware update is available. You can also check for updates manually by going to the TV’s Settings menu, selecting “System,” and then selecting “Software update.” If an update is available, it will be downloaded and installed automatically.
I’m having trouble connecting my USB drive to my TV. What should I do?
Make sure that the USB drive is formatted in FAT32 or NTFS. If it is not, you will need to reformat it using a computer. Once the USB drive is formatted, try connecting it to the TV again. If the TV still does not recognize the USB drive, try using a different USB cable.
The firmware update is taking a long time. Is this normal?
The firmware update process can take anywhere from 10 to 60 minutes, depending on the size of the update and the speed of your USB drive. Do not unplug the USB drive or turn off the TV during the update process, as this could damage the TV.
I updated the firmware on my TV, but now it’s not working properly. What should I do?
If your TV is not working properly after a firmware update, you can try resetting it to factory settings. To do this, go to the TV’s Settings menu, select “System,” and then select “Reset.” This will erase all of your data and settings, so be sure to back up any important files before resetting the TV.
I’m not comfortable updating the firmware on my TV myself. Can I take it to a professional?
Yes, you can take your TV to a professional to have the firmware updated. However, this may cost you a fee. If you are not comfortable updating the firmware yourself, it is best to leave it to a professional.
What is the purpose of this guide?
This guide provides a step-by-step process to manually update your Sony Android TV’s firmware using a USB flash drive.
 New mods for android everyday
New mods for android everyday



