
In the vibrant realm of home entertainment, technological glitches can cast a shadow over our cherished moments. One such quandary that plagues many Sony Smart TV users is the unwelcome silence of their beloved apps. When these vital gateways to entertainment and information refuse to budge, a sense of frustration inevitably creeps in.
This comprehensive guide delves into the enigmatic world of app enigmas, offering a tapestry of solutions to restore the harmonious flow of digital delights. By unraveling the intricate web of potential causes, we aim to empower you with the knowledge and means to banish those pesky app malfunctions, ensuring an unblemished viewing experience.
Check Internet Connection
Table of Contents
Before attempting any complex troubleshooting steps, it’s crucial to verify that your internet connection is stable and functioning properly. Intermittent or weak connectivity can often cause disruptions to app functionality.
To confirm a stable internet connection, follow these steps:
- Ensure that your TV is connected to a reliable Wi-Fi network or Ethernet cable.
- Run a speed test on your TV to assess internet speed and latency.
- If the speed test indicates slow or inconsistent speeds, try restarting your router or modem.
| Symptom | Possible Cause | Resolution |
|---|---|---|
| TV is not connected to Wi-Fi | Incorrect password or network settings | Check network credentials and re-enter them accurately. |
| Low internet speed | Weak Wi-Fi signal or network congestion | Move the TV closer to the router or switch to a wired Ethernet connection. |
| Intermittent internet connectivity | Unstable Wi-Fi connection or router issues | Restart the router and check for any firmware updates. |
Restart or Update TV and Apps
To resolve issues related to malfunctioning apps, consider restarting or updating both your TV and the affected apps. This simple action can often rectify glitches or resolve compatibility concerns.
| Device | Restart | Update |
|---|---|---|
| TV | Unplug the TV for a few minutes and plug it back in. Alternatively, navigate to Settings > System > Restart. | Go to Settings > System > System update > Check for updates. Follow the on-screen instructions to install any available updates. |
| Apps | Close and reopen the affected apps. Alternatively, navigate to Settings > Apps > (select the app) > Force stop. | Go to the Google Play Store, search for the affected apps, and check for any available updates. Tap “Update” to install the updates. |
Clear Cache and Data
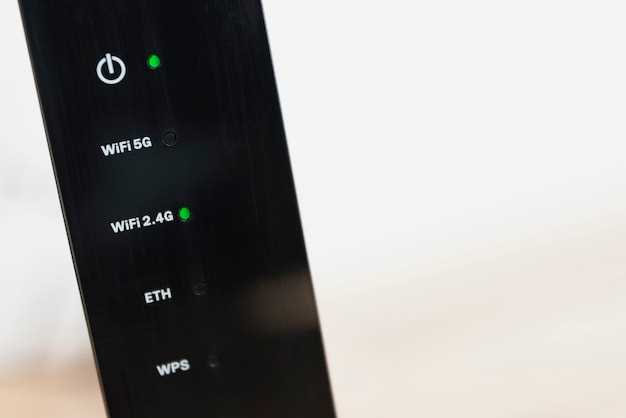
This section provides a solution for resolving application malfunction by clearing the cache and data associated with the affected applications. By performing this step, you can reset the applications to their original state, potentially eliminating any corrupted or outdated information that may be hindering their operation.
Uninstall and Reinstall Apps
If an app still fails to function properly after trying other troubleshooting techniques, it may be necessary to uninstall and reinstall the app. This process will remove the app from your TV along with any data or settings associated with it.
Be aware that uninstalling an app will erase all data associated with it.
To uninstall an app:
- Press the Home button on your TV remote.
- Navigate to the Apps section.
- Highlight the app you want to uninstall.
- Press the Options button (usually three horizontal lines) on your remote.
- Select Uninstall.
- Confirm the uninstallation by selecting OK.
To reinstall an app:
- Navigate to the Google Play Store on your TV.
- Search for the app you want to reinstall.
- Select the app and press the Install button.
Check Software Updates
To ensure optimal system functionality and app compatibility, it’s crucial to keep your TV’s software up-to-date. Check for any pending updates and install them if available. This process can often resolve performance issues and compatibility with certain applications.
Contact Sony Support

If you have exhausted all troubleshooting options and your TV applications remain malfunctioning, reaching out to Sony support can provide you with direct assistance from knowledgeable technicians. They can offer personalized solutions tailored to your specific issue and guide you through the necessary steps to resolve it.
– Q&A:
My Sony Android TV apps are not opening. How can I fix it?
**Restart your TV:** Unplug your TV from the power source for 30 seconds, then plug it back in and turn it on. **Check your internet connection:** Make sure your TV is connected to the internet. You can check this by going to Settings > Network > Network Status. **Clear the app cache:** Go to Settings > Apps > See all apps. Select the app that is not working, then select Storage > Clear cache. **Uninstall and reinstall the app:** If the above steps do not work, you can uninstall the app and then reinstall it from the Google Play Store.
I am getting an error message when I try to open an app on my Sony Android TV. What should I do?
The error message will provide you with more information about the problem. Follow the instructions in the error message to try to resolve the issue. If you are still having problems, you can contact Sony support for assistance.
Can you give me some tips to improve the performance of my Sony Android TV apps?
**Close unused apps:** When you are finished using an app, close it to free up memory. To close an app, press the Home button, then select the app you want to close and press the Back button. **Disable background app refresh:** Go to Settings > Apps > See all apps. Select the app you want to disable background refresh for, then toggle the “Background data” switch to off. **Clear the app cache:** Go to Settings > Apps > See all apps. Select the app you want to clear the cache for, then select Storage > Clear cache. **Uninstall unused apps:** If you have any apps that you no longer use, uninstall them to free up storage space and improve performance.
How can I troubleshoot audio problems with my Sony Android TV apps?
**Check the volume settings:** Make sure the volume is turned up on your TV and on the app you are using. **Make sure the speakers are connected properly:** Check that the speakers are connected to the TV correctly and that the wires are not damaged. **Restart the app:** Closing and reopening the app can sometimes fix audio problems. **Restart your TV:** Unplug your TV from the power source for 30 seconds, then plug it back in and turn it on. **Contact Sony support:** If you are still having problems, you can contact Sony support for assistance.
I am having problems with the picture quality of my Sony Android TV apps. How can I fix it?
**Check the resolution:** Go to Settings > Display & sound > Picture > Resolution. Make sure that the resolution is set to the highest possible setting for your TV. **Check the HDMI cable:** If you are using an HDMI cable to connect your TV to a streaming device, make sure that the cable is properly connected and that it is a high-quality cable. **Restart the app:** Closing and reopening the app can sometimes fix picture quality problems. **Restart your TV:** Unplug your TV from the power source for 30 seconds, then plug it back in and turn it on. **Contact Sony support:** If you are still having problems, you can contact Sony support for assistance.
My Sony Android TV apps are not working. What should I do?
There are a few things you can do if your Sony Android TV apps are not working. First, try restarting your TV. To do this, unplug your TV from the power outlet and wait for 60 seconds before plugging it back in. If that doesn’t work, try clearing the cache and data for the app that is not working. To do this, go to Settings > Apps > See all apps > select the app that is not working > Storage > Clear cache and Clear data. You can also try uninstalling and reinstalling the app. To do this, go to Settings > Apps > See all apps > select the app that is not working > Uninstall. Once the app is uninstalled, go to the Google Play Store and reinstall it.
 New mods for android everyday
New mods for android everyday



