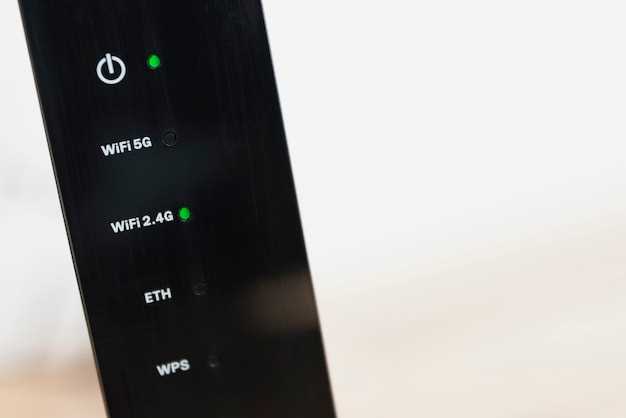
Your Sony Android TV opens a gateway to a vast universe of entertainment at your fingertips. With an extensive catalog and seamless integration, you can effortlessly delve into a myriad of streaming services, movies, TV shows, games, and more. However, navigating this expansive landscape can be daunting. To guide you through this digital oasis, we present a comprehensive manual that will empower you to effortlessly procure and install applications on your Sony Android TV, unlocking a boundless entertainment experience.
Whether you seek the latest blockbuster films, captivating TV series, or immersive gaming experiences, our detailed instructions will lead you through every step of the app acquisition process. We’ll unveil the simplest methods, ensuring you can quickly and efficiently add your desired applications to your TV’s arsenal. Prepare to embark on a journey where entertainment knows no limits, as you transform your Sony Android TV into a hub of limitless amusement.
Obtain Applications on Your Sony Smart Television
Table of Contents
Expand the capabilities of your Sony Smart Television by seamlessly adding desired applications. This comprehensive guide will effortlessly guide you through the process of obtaining applications, ensuring access to endless entertainment, productivity, and customization options.
Access the Google Play Store
To obtain a myriad of applications for your entertainment and productivity needs, you must establish a connection to the Google Play Store. This digital library, teeming with an abundance of software, allows you to browse, install, and manage a vast repertoire of applications, empowering you to tailor your television’s capabilities to your specific preferences.
Browse and Select Apps

This section provides a detailed guide on how to browse and select apps on your Sony Android TV. By following these steps, you can seamlessly discover and add a wide range of entertainment, streaming, productivity, and utility apps to enhance your TV experience.
Install and Launch Apps
This section provides a detailed explanation of the process of installing and launching applications on your television. The steps outlined will ensure a seamless user experience, allowing you to enjoy a wide range of entertainment options with minimal effort.
Manage Installed Applications
Once you have downloaded and installed applications on your Smart TV, it is essential to manage them to ensure optimal performance and organization. This section provides a comprehensive guide to managing installed applications on your Smart TV.
Troubleshooting App Issues

If you’re encountering difficulties with applications on your smart TV, this guide will provide an overview of common issues and potential solutions.
Identifying the Problem
Begin by pinpointing the specific issue you’re facing. Is the application failing to launch, crashing prematurely, or displaying error messages? Once you have identified the problem, you can proceed with the appropriate troubleshooting steps.
Common Issues and Solutions
- Application crashes: Restart the application, ensuring that it is completely closed before relaunching. If the issue persists, try rebooting the TV.
- Error messages: Refer to the specific error message displayed for guidance on resolving the issue. Consider updating the application or checking network connectivity.
- Application fails to load: Verify that your TV has a stable internet connection. If necessary, perform a power cycle on the TV and router.
Advanced Troubleshooting
If the basic troubleshooting steps do not resolve the issue, you may need to perform more advanced diagnostics:
- Clear application cache: This removes temporary data that may be causing conflicts. Go to Settings > Applications > Manage Installed Applications, select the affected application, and choose Clear Cache.
- Factory reset: This will restore the TV to its original settings, erasing all user data. Use this option as a last resort, as it will require you to re-install and re-configure all applications.
Contacting Support
If you have exhausted all troubleshooting options without success, consider contacting the manufacturer or application developer for further assistance. Provide detailed information about the issue you’re experiencing and any steps you have already taken.
Additional Tips and Tricks
Delve deeper into the intricacies of your Android TV experience with these valuable insights:
Unlock Hidden Settings:
Access a wealth of advanced customization options by enabling Developer Mode.
Streamline Navigation:
Utilize Button Mapper to reassign keys for smoother app launching and control.
Maximize Storage:
Extend the capacity of your TV by connecting an external USB drive to store media effortlessly.
Enhance Accessibility:
Explore built-in accessibility features to tailor the user interface to your preferences and needs.
Stay Organized:
Keep your app library organized by creating custom folders and sorting applications alphabetically.
– Q&A:
Is there a limit to how many apps I can download on my Sony TV?
The number of apps you can download on your Sony TV depends on the available storage space. Most Sony TVs have 8GB or 16GB of internal storage, which should be sufficient for a moderate number of apps. However, if you plan to download many large apps or games, you may need to use a USB flash drive or external hard drive to expand the storage capacity.
Why can’t I find a specific app in the Google Play Store on my Sony TV?
There are a few reasons why you might not be able to find a specific app in the Google Play Store on your Sony TV. First, the app may not be compatible with your TV model or Android TV version. Second, the app may be region-restricted and not available in your country. Third, the app may have been removed from the Google Play Store.
Can I download apps from sources other than the Google Play Store on my Sony TV?
Yes, you can download apps from other sources on your Sony TV, but it is not recommended. Apps from unknown sources may contain malware or viruses that could harm your TV. If you do decide to download apps from other sources, be sure to do so from reputable websites and use a virus scanner to check the apps before installing them.
How do I update apps on my Sony TV?
To update apps on your Sony TV, open the Google Play Store and select “My apps & games” from the menu. Then, select the “Updates” tab and click the “Update” button next to any apps that have available updates.
Can I uninstall apps from my Sony TV?
Yes, you can uninstall apps from your Sony TV. To do so, open the Google Play Store and select “My apps & games” from the menu. Then, select the app you want to uninstall and click the “Uninstall” button.
 New mods for android everyday
New mods for android everyday



