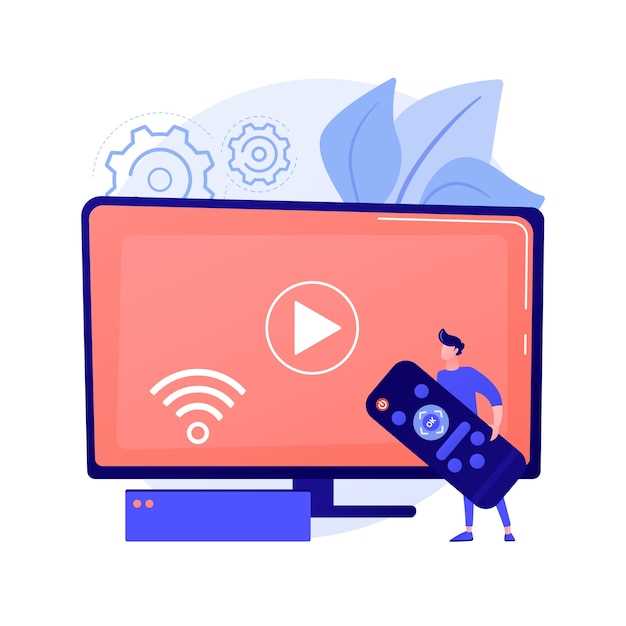
Technological advancements have integrated a vast array of media platforms into our daily lives. However, even the most advanced systems can encounter occasional hiccups. One such issue, prevalent among users of certain streaming applications, manifests itself as the inability to install or launch the program. This article aims to provide comprehensive guidance and practical solutions to rectify this issue, ensuring uninterrupted access to your favorite entertainment.
Our focus will extend beyond mere troubleshooting measures. We will delve into the underlying causes of these disruptions, empowering you with a deeper understanding of the complexities within your media center. This newfound knowledge will enable you to identify and resolve future issues with ease, ensuring a seamless and enjoyable media consumption experience.
Error Messages and Troubleshooting
Table of Contents
This section provides comprehensive troubleshooting guidance for error messages encountered during the installation process of the proprietary application compatible with Android-based television devices manufactured by the eminent multinational corporation renowned for its contributions to audio-visual technologies. We delineate each error message, providing astute insights into its underlying cause and offering practical solutions to resolve the issue swiftly.
Specific Error Messages and Corresponding Troubleshooting Steps:
Error Message 1: Unable to Install Application. Insufficient Storage Space.
Troubleshooting: Verify the available storage capacity on your television device. Ensure adequate storage space to accommodate the application’s installation requirements. Consider removing any unnecessary files or applications to free up space.
Error Message 2: Application Not Compatible with Your Device.
Troubleshooting: Confirm that the version of the application you are attempting to install is compatible with the operating system and hardware configuration of your television device. Consult the application’s official documentation or contact the developer for further clarification.
Error Message 3: Installation Failed. Network Connection Error.
Troubleshooting: Ensure a stable and reliable internet connection. Verify that your television device is connected to the Wi-Fi network or Ethernet cable. Troubleshoot any connectivity issues by restarting your router or modem.
Inspecting Device and System Requirements
Before delving into more advanced troubleshooting steps, it’s crucial to assess if your device meets the necessary prerequisites. Carefully review the minimum device and system requirements for the application in question. This may include factors such as operating system version, hardware capabilities, and storage space availability.
Clearing Cache and Data
If the Smart TV application continues to malfunction after employing the aforementioned troubleshooting steps, consider clearing the application’s cache and data. This procedure purges the temporary files and information stored by the application, potentially resolving any lingering issues.
Updating Software and Firmware

Maintaining up-to-date software and firmware is crucial for optimal performance and resolving installation issues. This section provides comprehensive guidelines to update your device’s software and firmware.
To ensure compatibility and stability, it is imperative to update the software to the most recent version. Regular updates address bugs, enhance features, and improve the overall user experience. Similarly, updating the firmware ensures that the underlying hardware operates seamlessly with the software.
| Procedure | Instructions |
|---|---|
| Check for Updates | Navigate to the device’s system settings and select “About” or “Software Update.” If an update is available, it will be displayed. |
| Install Updates | Once the update is detected, select “Install” or “Update.” The device will automatically download and install the software. |
| Restart Device | After the installation is complete, it is essential to restart the device to apply the changes and ensure the software updates are implemented. |
Checking Network Connection
To ensure a seamless user experience, it’s crucial to verify that your television and network devices are effectively communicating. Establishing a stable internet connection plays a pivotal role in resolving the “Application Not Installed” issue.
Begin by inspecting the connection between your television and router. Confirm that the Ethernet cable is securely connected at both ends, or in the case of wireless connectivity, that the Wi-Fi network is active and the signal strength is adequate. A weak or intermittent network connection could hinder the installation process.
If you suspect network issues, consider restarting your router and modem. This simple step can often resolve connectivity problems by clearing any temporary glitches or errors.
Contacting Sony Support
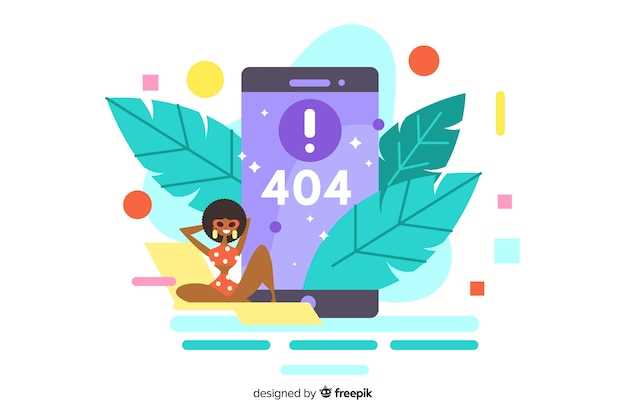
For additional troubleshooting assistance, you can reach out to Sony’s support channels. Their knowledgeable team is equipped to provide tailored solutions to your specific needs. Explore the various support options available to find the one that best suits your situation.
– Q&A:
I’m facing the “App Not Installed” error on my Sony Android TV. What could be the cause?
Several factors can trigger this issue, including insufficient storage space, incompatible app versions, corrupted app files, or outdated TV firmware. Additionally, restrictions imposed by your Google account or the app developer may also cause the installation to fail.
How can I check if I have enough free space on my TV?
To verify the available storage space on your Sony Android TV, navigate to the “Settings” menu, select “Device Preferences,” and choose “Storage.”
Why does the Play Store show the app as incompatible with my TV?
Incompatibility can arise due to differences in the app’s supported Android version and the version running on your TV. Additionally, the app’s developer may have restricted its availability to certain TV models or regions, leading to the “incompatible” status.
I’m still getting the error after trying all the troubleshooting steps. What should I do?
If you’ve exhausted the troubleshooting steps without resolving the issue, consider contacting Sony’s customer support team for further assistance. They can provide personalized guidance and help identify any underlying problems specific to your TV model.
How can I prevent this error from happening again in the future?
To minimize the likelihood of encountering this issue again, consider regularly checking for and installing system updates for both your TV and the Play Store, ensuring you have sufficient storage space available, and deleting any unused or unnecessary apps to free up memory.
Why can’t I install the Sony Android TV app?
There are several possible reasons why you can’t install the Sony Android TV app. One possibility is that your device is not compatible with the app. Another possibility is that you don’t have enough storage space on your device. Finally, it’s also possible that there is a problem with the app itself.
What can I do if I can’t install the Sony Android TV app?
If you can’t install the Sony Android TV app, there are a few things you can do. First, make sure that your device is compatible with the app. You can check the app’s listing in the Google Play Store to see what devices it is compatible with. If your device is compatible, then try freeing up some storage space on your device. You can do this by deleting unused apps or moving files to a microSD card. Finally, if you’re still having problems, you can try contacting Sony support for help.
 New mods for android everyday
New mods for android everyday



