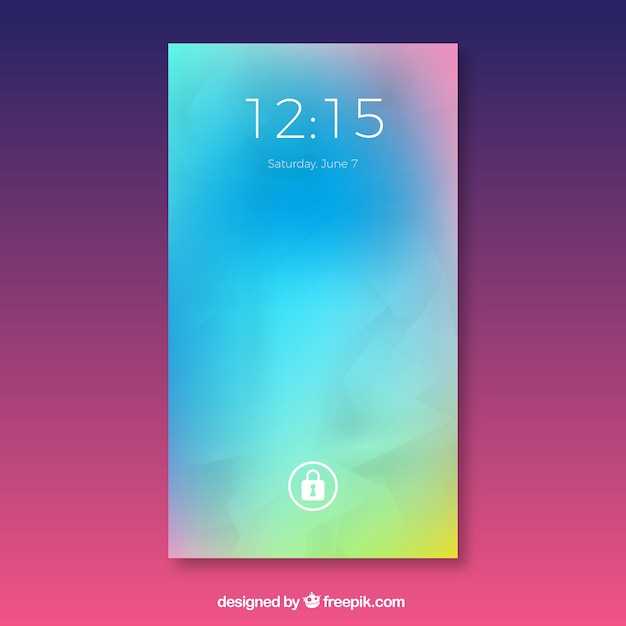
In today’s digital landscape, it is essential to safeguard your privacy and sensitive data. As streaming services and smart home devices become increasingly prevalent, it is crucial to take proactive measures to protect your personal information. One important aspect of this is securing the apps you use on your Sony Android TV.
Whether you have children who access the TV or simply want to prevent unauthorized access to your streaming accounts, locking apps on your Sony Android TV provides an additional layer of protection. By utilizing the built-in security features, you can create a safe and secure environment for your entertainment experience.
Lock Screen Security for Sony Android TV
Table of Contents
Protect your Sony Android TV from unauthorized access with robust lock screen security measures. Ensure the privacy and security of your personal content, settings, and installed applications.
Types of Lock Screen Security
| Type | Description |
|---|---|
| PIN Code | A numerical password that you must enter to unlock the TV. |
| Pattern | A sequence of dots that you must swipe on the screen to unlock the TV. |
| Password | A combination of alphanumeric characters that you must type to unlock the TV. |
Choosing the Right Lock Screen Security

Consider the following factors when selecting a lock screen security method for your Sony Android TV:
- Convenience: PIN codes are convenient, but passwords are more secure.
- Security: Passwords offer the highest level of security, followed by patterns and PIN codes.
- Memorability: Choose a lock screen security method that you can remember easily.
Parental Control for Kids and Family Members
Safeguarding your children and family members online is of paramount importance. With the proliferation of streaming platforms and connected devices, it’s crucial to establish effective parental controls to protect vulnerable users.
Safeguard Sensitive Content and Apps
Protecting confidential information and applications on your home entertainment system is crucial for maintaining privacy and preventing unauthorized access. This section will delve into strategies for securing sensitive content and apps on your Sony Android TV.
Protect Privacy with Content Restrictions
Enhance your privacy and safeguard sensitive content on your Android TV by implementing parental control features. Restrict access to specific apps, channels, and other digital content to protect children from inappropriate material or prevent unauthorized use by others.
Hassle-Free Setup and Management
Taking control of content accessibility has never been easier. The user-friendly interface ensures a seamless setup process, guiding you through every step with crystal clear instructions. Once configured, managing your protection preferences is an effortless endeavor.
Step-by-Step Guide for Enhanced Security
Securing your smart device is crucial in today’s digital age. This guide provides a comprehensive approach to enhance the security of your Sony Android TV by restricting access to specific applications.
| Step | Action |
|---|---|
| 1. Navigate to Settings | Locate the “Settings” icon on the home screen. |
| 2. Find “Security & Restrictions” | Scroll down the menu and select “Security & Restrictions.” |
| 3. Set a PIN | Create a four-digit PIN for additional protection. |
| 4. Select “Restrict by App” | Locate the “Restrict by App” option. |
| 5. Choose Applications | Select the applications you wish to secure. |
| 6. Confirm | Review your selections and click “OK.” |
By following these steps, you have effectively restricted access to the selected applications, ensuring enhanced security and privacy on your Sony Android TV.
– Q&A:
How do I initiate the lock feature on my Sony Android TV?
To activate the lock feature on your Sony Android TV, navigate to the “Settings” menu, select “Security & Restrictions,” and enable the “Set Parental Controls” option. Follow the prompts to create a PIN or password that will be required to access locked apps.
What specific apps can I lock using this feature?
You can lock any app installed on your Sony Android TV, including pre-installed apps like YouTube, Netflix, and the Play Store. This allows you to restrict access to certain apps for children or guests, ensuring they only use approved apps.
How do I unlock an app that I have previously locked?
To unlock a locked app, simply enter the PIN or password you created when you enabled the lock feature. You will need to enter the correct credentials each time you want to access a locked app.
Is it possible to disable the lock feature entirely?
Yes, you can disable the lock feature at any time by navigating to the “Settings” menu, selecting “Security & Restrictions,” and toggling the “Set Parental Controls” option to “Off.” This will remove all app locks and allow unrestricted access to all installed apps.
 New mods for android everyday
New mods for android everyday



