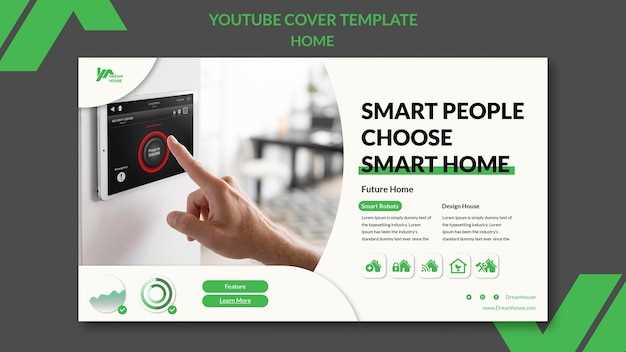
In the ever-evolving landscape of home entertainment, smart TV boxes have emerged as a gateway to a world of limitless possibilities. These compact devices unlock a vast array of streaming services, apps, and entertainment options, offering a customized viewing experience tailored to your specific preferences. Embark on a comprehensive journey through the labyrinthine world of smart TV boxes, where we delve into their unparalleled features, empowering you to harness their full potential.
Unveiling the secrets of smart TV boxes is a paramount endeavor, as they offer an unparalleled convergence of convenience, affordability, and entertainment. Whether you seek to stream the latest blockbusters, immerse yourself in captivating series, or explore a boundless repository of apps, these enigmatic devices hold the key to an immersive and transformative entertainment experience. Join us as we unravel the mystique surrounding smart TV boxes, granting you the knowledge and confidence to unlock the full spectrum of their capabilities.
Setting Up and Connecting Your Smart TV Box
Table of Contents
This section will guide you through the essential steps to properly set up and connect your smart TV box. By following these instructions, you’ll be able to establish a seamless connection between your device and other components, ensuring an optimal viewing experience.
Required Equipment
Before beginning, ensure you have the following equipment:
- Smart TV Box
- HDMI Cable
- Power Cable
- Internet Connection (Optional)
Step-by-Step Setup Guide
- Connect to Power: Plug the power cable into the smart TV box and a power outlet.
- Connect to TV: Using an HDMI cable, connect one end to the HDMI port on your TV and the other end to the HDMI port on the smart TV box.
- Establish Internet Connection (Optional): If you wish to access streaming services and other online content, connect your smart TV box to the internet via Wi-Fi or Ethernet cable.
- Power On and Setup: Turn on your TV and switch the input to the HDMI port connected to your smart TV box. The device will initialize and prompt you to complete the setup process, including language selection, network configuration, and account creation.
Troubleshooting
If you encounter any issues during setup, refer to the troubleshooting table below:
| Issue | Solution |
|---|---|
| No Power | Ensure the power cable is securely connected. |
| No Signal | Check HDMI connections and ensure the correct input is selected on the TV. |
| Internet Connectivity Issues | Verify your internet connection and try restarting your smart TV box. |
Navigating the Smart TV Box Interface
Understanding the interface of your Smart TV box is essential for a seamless user experience. This section provides a comprehensive guide to navigating the various menus, settings, and apps available on your device.
| Navigation Method | Description |
|---|---|
| Remote Control | Use the directional buttons, select button, and back button on the remote to navigate. |
| Mouse and Keyboard | Connect a wireless mouse and keyboard for enhanced navigation and control. |
| Voice Control | Enable voice commands to search apps, adjust settings, and more using your voice. |
Installing and Using Apps on Your Smart TV Box
This comprehensive section will guide you through the process of accessing and installing apps on your Smart TV Box. Whether you’re seeking streaming services, entertainment portals, or productivity tools, this section will provide you with the necessary steps to expand the capabilities of your device and tailor it to your specific entertainment and productivity needs.
Streaming Content from Your Smart TV Box
Your Smart TV Box is a gateway to a world of streaming content. Dive into a vast library of movies, TV shows, documentaries, and more, all at your fingertips. With a few simple steps, you can access an abundance of entertainment options and create a personalized viewing experience.
Setting Up Streaming Apps
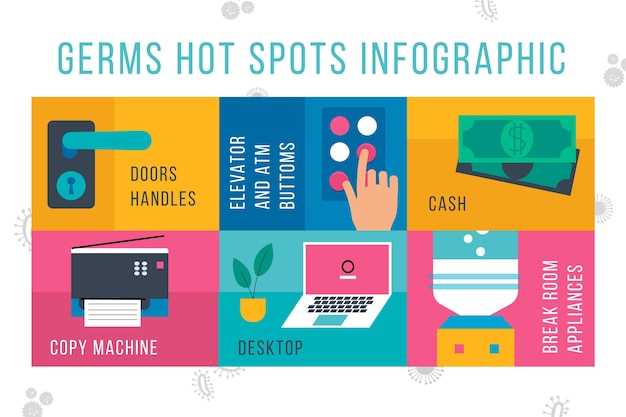
To access streaming content, you’ll need to install and set up streaming apps on your Smart TV Box. Most devices come pre-installed with popular apps like Netflix, Amazon Prime Video, and YouTube. For more options, visit the app store and browse through categories such as entertainment, news, and sports.
| App Store | Steps to Access |
|---|---|
| Google Play Store (Android-based boxes) | Go to the Apps section > Play Store |
| App Store (Apple TV) | Open the Apple TV app on your iOS device |
| Amazon Appstore (Amazon Fire TV) | Select Apps > Fire TV Appstore |
Browsing and Selecting Content
Once you have set up streaming apps, navigating and selecting content is a breeze. Use the search bar to find specific titles or keywords. Browse through categories like genres, trending shows, or recommendations based on your viewing history. Preview trailers or read descriptions to make informed choices.
Creating a Watchlist
Keep track of your favorite shows and movies by creating a watchlist. Most streaming apps allow you to add items to a list for easy access later on. This feature helps you organize your content and quickly resume viewing where you left off.
Troubleshooting Common Smart TV Box Issues
Various problems can arise when using Smart TV boxes. This section offers simple solutions to resolve common issues you may encounter:
| Issue | Solution |
|---|---|
| No Power |
|
| No Display |
|
| Freezing/Buffering |
|
| Remote Not Working |
|
| Apps Not Loading |
|
Optimizing Your Smart TV Box for Performance
Extracting the maximum potential from your Smart TV box can enhance your viewing experience. This section provides comprehensive guidance on how to optimize its performance, ensuring a seamless streaming experience.
Declutter Storage Space
Regularly clearing cache and deleting unused apps frees up valuable storage space, allowing your box to operate more efficiently.
Close Idle Apps
Leaving multiple apps running in the background can slow down processing power. Terminate background tasks to minimize resource consumption.
Update Firmware
Software updates often include bug fixes and performance improvements. Installing the latest firmware ensures optimal functionality.
Reduce Background Noise
Closing unnecessary notifications and disabling background services can diminish distractions and improve overall performance.
Monitor Network Connection
Test your internet connection speed and ensure a stable Wi-Fi signal. A reliable connection is imperative for uninterrupted streaming.
Consider External Storage
Connecting an external hard drive or USB flash drive can expand storage capacity, allowing you to install more apps and store larger media files.
Power Restart Regularly
Periodically restarting your box clears temporary data and helps resolve minor glitches. A fresh start can rejuvenate performance.
Advanced Features and Settings for Smart TV Boxes
This section delves into the more refined capabilities and customizable options offered by Smart TV boxes. By harnessing these advanced settings, you can tailor your viewing experience to suit your specific preferences and unlock a wider array of functionalities.
The following sections explore these advanced features in greater detail, providing step-by-step instructions and tips to help you optimize your Smart TV box’s performance and maximize your entertainment potential:
- Customized Interface: Learn how to personalize your home screen with widgets, apps, and content recommendations that match your interests.
- Parental Control: Set up restrictions to limit children’s access to inappropriate content and establish viewing time limits.
- Network Optimization: Optimize your internet connection to ensure seamless streaming, fast downloads, and reduced buffering.
- Remote Control Customization: Configure your remote control to streamline navigation, assign shortcuts to frequently used apps, and adjust settings.
- Advanced Video and Audio Settings: Fine-tune video resolution, color rendering, and audio output to enhance your viewing experience.
Using External Devices with Your Smart TV Box
Expand the capabilities of your streaming device by connecting external peripherals. This section explores the various external devices compatible with your smart TV box, guiding you through the connection process and setting up common devices effortlessly.
Compatible Devices
The range of external devices seamlessly integrates with your smart TV box, including:
- USB flash drives and portable hard drives to expand storage and access personal media
- Webcams for video conferencing and video chat applications
- Keyboards and mice to enhance navigation and text input
- Speakers and soundbars to elevate your audio experience
- Gaming controllers for immersive gaming adventures
Connection Guide
Connecting external devices is straightforward, regardless of their type. Simply follow these steps:
- Identify the available ports on your smart TV box (usually USB, HDMI, or audio jacks)
- Obtain the appropriate cables or adapters to connect your device to the box
- Plugin the device’s cable into the corresponding port on your smart TV box
- Power on your device and check the display or settings menu to confirm successful connection
Common Devices Setup
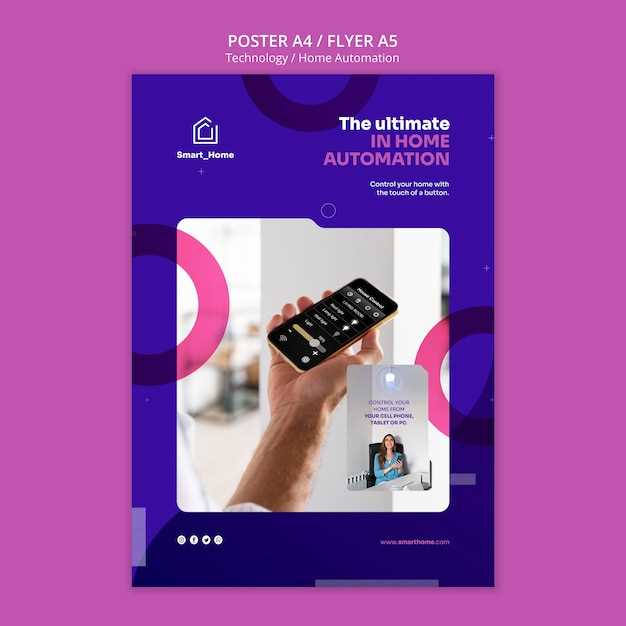
To enhance your understanding, here’s a table summarizing the setup process for common external devices:
| Device | Connection Type | Additional Configuration |
|---|---|---|
| USB Flash Drive | USB | Auto-detection by smart TV box |
| Keyboard/Mouse | USB | May require additional configuration in the box’s settings |
| Soundbar/Speakers | HDMI/Audio Jack | Select the device as the audio output in the box’s settings |
| Webcam | USB | May require specific software or app installation |
| Game Controller | Bluetooth/USB | Pair or connect the controller using the instructions provided with the device |
Parental Controls for Smart TV Boxes
Ensuring a safe and responsible viewing experience for children is crucial when using smart TV boxes. Parental controls offer invaluable tools to manage access to age-appropriate content, limit screen time, and protect privacy. This section provides a comprehensive guide to parental controls available on various smart TV box platforms.
Security Considerations for Smart TV Boxes
Ensuring the security of your smart TV box is paramount for protecting your personal data and ensuring a seamless and secure user experience. This comprehensive guide outlines the key security aspects to consider when using a smart TV box, empowering you to make informed decisions and safeguard your privacy and devices.
By understanding the potential risks associated with smart TV boxes and implementing appropriate security measures, you can proactively protect yourself against unauthorized access, malware, and other malicious threats. This section will equip you with the knowledge and best practices to establish a robust and secure smart TV box setup, ensuring your peace of mind while enjoying the benefits of connected entertainment.
Note: Smart TV boxes run on operating systems, often based on Android, which can introduce vulnerabilities if not properly secured. It is essential to stay vigilant and implement these security considerations to mitigate potential risks.
Future of Smart TV Boxes and Industry Trends
As technology continues to evolve, the future of Smart TV boxes holds exciting prospects. This section explores the anticipated advancements and evolving trends shaping the industry.
Immersive Experiences
Smart TV boxes are set to provide increasingly immersive experiences by integrating augmented and virtual reality capabilities. These technologies will offer users realistic and engaging entertainment, gaming, and educational content.
Personalized Content
Advanced AI algorithms will enhance the personalization of content. Smart TV boxes will analyze user preferences and viewing habits, recommending tailored entertainment options that cater to individual tastes.
Cross-Platform Compatibility
The future holds seamless cross-platform compatibility. Smart TV boxes will connect effortlessly with other devices, including smartphones, tablets, and gaming consoles, enabling seamless content sharing and device integration.
Enhanced Connectivity
Connectivity options will continue to expand. 5G and Wi-Fi 6 technologies will provide faster and more stable internet connections, allowing for uninterrupted streaming and high-quality content delivery.
Growth in Emerging Markets
The industry is witnessing significant growth in emerging markets. As internet access and disposable income rise, Smart TV boxes are gaining popularity, opening up new opportunities for manufacturers and content providers.
Table: Key Industry Trends
| Trend | Impact |
|---|---|
| Immersive Experiences | Engaging entertainment, gaming, and educational content |
| Personalized Content | Tailored content recommendations based on user preferences |
| Cross-Platform Compatibility | Seamless integration with other devices |
| Enhanced Connectivity | Faster and more stable internet connections |
| Growth in Emerging Markets | Increased demand and opportunities in developing countries |
FAQs and Resources for Intelligent Television Enhancers
This section is dedicated to addressing frequently asked questions (FAQs) about intelligent television enhancers (ITEs) and providing valuable resources for further knowledge and support.
FAQs
- How do I set up an ITE?
- What types of content can I access with an ITE?
- Which ITE is right for me?
- How do I troubleshoot common ITE issues?
Refer to the manufacturer’s instructions for specific steps.
ITE unlocks a vast library of streaming services, apps, and online content.
Consider features, compatibility, and personal preferences when selecting an ITE.
Consult our troubleshooting guide or contact the manufacturer’s support team.
Resources
Don’t hesitate to explore these resources for additional information and assistance. Remember, navigating the world of intelligent television enhancers is a seamless journey with the right resources at your fingertips.
 New mods for android everyday
New mods for android everyday



