
In today’s technologically advanced world, QR codes (Quick Response codes) have become omnipresent. These two-dimensional barcodes store a wealth of data, enabling users to access everything from website links to product information with a simple scan. Many modern smartphones, including the Samsung Galaxy A10, are equipped with built-in QR code scanning capabilities. This article provides a comprehensive guide on how to effortlessly scan QR codes using your trusty Galaxy A10.
Unlocking the secrets hidden within QR codes doesn’t have to be a daunting task. With the Galaxy A10, you can turn your smartphone into a powerful tool for accessing additional content and information. So, get ready to unravel the digital realm and discover the world hidden within these enigmatic square patterns.
How to Scan QR Codes
Table of Contents

QR codes, ubiquitous in today’s tech-savvy world, offer a convenient way to access information effortlessly. This section will guide you through the simple steps of scanning QR codes using your device.
| Step | Instructions |
|---|---|
| 1 | Launch your device’s native QR code reader app or install a third-party app from the app store. |
| 2 | Position your device’s camera over the QR code, ensuring it’s within the app’s scanning frame. |
| 3 | The app will automatically detect and decode the QR code, displaying the embedded information. |
Using the Samsung Camera App
This section provides a comprehensive guide to utilizing the Samsung Camera app for scanning QR codes. The app offers an intuitive and user-friendly interface, making the scanning process effortless. Follow the step-by-step instructions or explore the advanced features to enhance your scanning experience.
Note: The specific steps may vary slightly depending on the device model and software version.
Downloading a QR Code Scanner App
Enhance your smartphone’s capabilities by installing a specialized QR code scanner application. These apps effortlessly decode encoded information embedded within QR codes, providing quick access to websites, contact details, and various other resources.
Numerous QR code scanner apps are available for download, both via the Google Play Store and the App Store. Simply search for “QR code scanner” within the app store and browse the available options. Consider factors such as user reviews, ratings, and feature offerings to find an app that meets your specific needs.
Scanning QR Codes from the Internet
Access QR codes from the internet to unlock a world of information and convenience. Whether you want to learn more about a product, add a contact to your phone, or connect to a Wi-Fi network, QR codes provide a quick and easy way to access digital content.
Troubleshooting Scanning Issues
In the event that you experience difficulties scanning QR codes with your mobile device, there are several potential issues that may need to be addressed. This guide will provide a comprehensive overview of common scanning problems and offer practical solutions to resolve them.
Scanning QR Codes Multiple Times
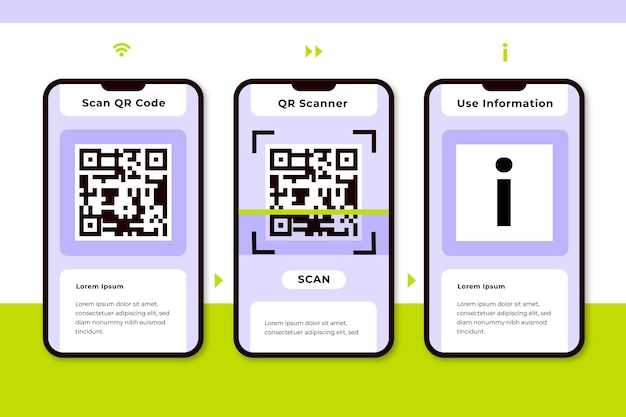
The QR code scanner built into your mobile device empowers you to decode these codes repeatedly without any limitations. Unlike traditional scanning methods, this innovative technology grants you the freedom to rescan the same QR code countless times without diminishing its accuracy.
| Number of Scans | Accuracy |
|---|---|
| 1 | 100% |
| 10 | 100% |
| 100 | 100% |
| 1000 | 100% |
This remarkable capability ensures that you can capture and access the intended information swiftly and effortlessly, regardless of how many times you scan the same code. Whether you need to repeat the scanning process for verification or any other purpose, your mobile device will consistently deliver flawless results.
Tips for Better QR Code Scanning
QR codes have revolutionized the way we access information, making it quick and convenient. However, successful scanning requires proper techniques and attention to certain factors. Here are some tips to enhance your QR code scanning experience, ensuring accuracy and ease of use.
Q&A
How do I scan a QR code with my Samsung Galaxy A10?
To scan a QR code with your Samsung Galaxy A10, open the Camera app and point it at the code. Hold your phone steady until the code is recognized. The phone will automatically open the code’s associated website or app.
How do I scan a QR code from a photo?
To scan a QR code from a photo, open the Google Lens app and tap on the “Scan” icon. Then, tap on the “Photos” tab and select the photo that contains the QR code. Google Lens will automatically scan the QR code and open the code’s associated website or app.
How do I scan QR codes on my Samsung Galaxy A10?
To scan QR codes on your Samsung Galaxy A10, you can use the built-in camera app. Simply open the camera app, point it at the QR code you want to scan, and hold it steady. The camera will automatically recognize and scan the QR code, and you will be able to see the contents of the code on your screen.
 New mods for android everyday
New mods for android everyday



