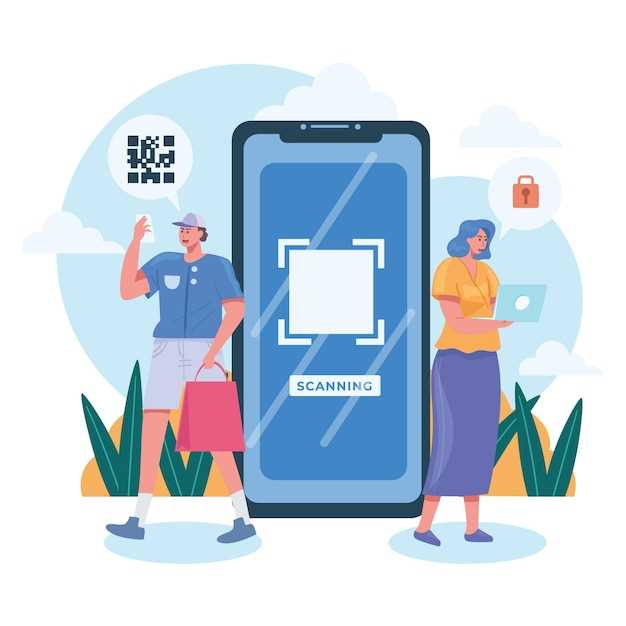
In an era of digital ubiquity, seamless network access has become an essential ingredient in our daily lives. The ability to connect our devices to the internet with effortless grace is now an indispensable aspect of modern living. Enter QR codes, the enigmatic squares carrying within them the secrets to unlocking a world of wireless connectivity.
For Android users, deciphering the cryptic messages embedded in these QR codes presents an uncharted territory. This guide will serve as a beacon of clarity, illuminating the path to unlocking the gateways of Wi-Fi networks with the touch of a button. Prepare to embark on a journey of digital discovery as we unravel the secrets of connecting your Android device to Wi-Fi networks through the enigmatic realm of QR codes.
Scanning QR Codes for Wi-Fi Access on Android
Table of Contents
Unlocking the convenience of seamless Wi-Fi connectivity on Android devices is made effortless with QR codes. These enigmatic squares encode network information, enabling users to connect to wireless networks with a simple scan. This section delves into the nuances of QR code scanning for Wi-Fi access on Android.
QR codes, like tiny encrypted keys, hold the credentials necessary for connecting to Wi-Fi networks. Android devices, equipped with built-in tools or third-party applications, are able to decipher these codes, revealing the network name and password in an instant. This eliminates the need for tedious manual input, ensuring a swift and hassle-free connection experience.
| Android Features for QR Code Scanning | Benefits |
|---|---|
| Built-in camera app with QR code scanning capabilities | Simple and convenient, as no additional apps are required |
| Integration with third-party apps, such as Google Lens and QR Code Reader | Enhanced efficiency with dedicated QR code scanning functionality |
| Automated connection establishment | Effortless connectivity without the need for manual password entry |
Android’s QR Code Scanning Functionality

Leveraging the robust Camera API, Android devices are equipped with an embedded facility for effortlessly decoding QR codes. This advanced capability empowers users to seamlessly access information or perform actions by capturing these ubiquitous visual markers.
Connecting to Networks Using QR Codes

QR codes have emerged as a convenient and secure method for connecting to Wi-Fi networks. These two-dimensional barcodes encode network information, allowing users to effortlessly join wireless networks without manual configuration.
Benefits of Using QR Codes for Wi-Fi
In the age of digital connectivity, QR codes have emerged as a convenient and efficient tool for sharing Wi-Fi credentials. By leveraging these versatile symbols, businesses and individuals can effortlessly grant access to wireless networks, enhancing the user experience and streamlining connectivity.
Troubleshooting Common QR Code Issues
While QR codes offer a convenient way to connect to Wi-Fi networks, you may occasionally encounter issues that prevent successful authentication. This section will guide you through troubleshooting some common QR code challenges to ensure a seamless connection experience.
**Camera Issues**
- Camera not focusing: Ensure that the camera lens is clean and unobstructed. Adjust the distance between the camera and the QR code to find the optimal focus point.
- Camera malfunctioning: Restart your device and ensure that the camera app is functioning properly. If the issue persists, contact your device manufacturer or seek technical assistance.
**Code Decoding Issues**
- Damaged code: Inspect the QR code for any tears or damage. Ensure that all the corners and edges of the code are intact.
- Incorrect alignment: Make sure the QR code is aligned correctly within the camera’s viewfinder. Avoid shaking or moving the device too much during the scan.
**Network Problems**
- Weak Wi-Fi signal: Check the Wi-Fi signal strength in the area where you’re trying to connect. If the signal is weak, move closer to the router or access point.
- Authentication error: Verify that the Wi-Fi network password entered after scanning the QR code is correct. Ensure that the password is case-sensitive.
**Other Issues**
- Device software outdated: Check for any available software updates for your device. Outdated software may cause compatibility issues with QR code readers.
- QR reader app malfunctioning: If the default QR reader app on your device is not working correctly, try downloading and using a third-party QR reader app from a reputable source.
Additional Tips for Secure Wi-Fi Access
Beyond scanning QR codes, there are additional precautions you can take to enhance your Wi-Fi security. These measures will protect your privacy and prevent unauthorized access to your devices.
Use Strong Passwords: Create complex passwords to guard your Wi-Fi network. Avoid common phrases and include a mix of lowercase, uppercase, numbers, and symbols.
Enable Network Encryption: Configure your router to utilize strong encryption protocols like WPA2 or WPA3. This encryption scrambles your data, making it harder for eavesdroppers to intercept.
Use a Virtual Private Network (VPN): When connecting to public Wi-Fi networks, consider employing a VPN. A VPN encrypts your internet traffic, protecting your sensitive data from prying eyes.
Disable WPS: Disable the Wi-Fi Protected Setup (WPS) feature on your router. WPS simplifies connection to your network but may introduce security vulnerabilities.
 New mods for android everyday
New mods for android everyday



