
Embrace the ease of navigating the digital realm with the remarkable QR code scanning capabilities of your smartphone. These enigmatic squares, imbued with encrypted information, grant instant access to a wealth of online resources.
Discover the seamless integration of QR code scanning on your device, enabling you to swiftly and effortlessly unlock a world of possibilities. With a simple point and shoot, decode these visual codes to gain access to websites, retrieve contact information, initiate payments, and connect with nearby Wi-Fi networks.
Samsung Galaxy A01: Effortless QR Code Scanning
Table of Contents
Unlock the seamless world of QR code scanning with the Samsung Galaxy A01. Its advanced camera system effortlessly captures these ubiquitous symbols, granting you swift access to a wealth of digital content. Experience the convenience of decoding barcodes, accessing websites, connecting with Wi-Fi networks, and more with unparalleled ease and efficiency.
Navigating the Camera Features
Delve into the multifaceted capabilities of your camera with intuitive navigation. Discover the panorama mode to capture sweeping landscapes or utilize the timer for hands-free selfies. Explore the various filters to enhance your shots with artistic flair, and adjust the settings for optimal exposure and focus.
QR Code Scanning in Three Steps
Mastering the art of QR code scanning is a breeze with this effortless three-step guide. Whether you’re a novice or a seasoned pro, these simple instructions will empower you to decode these convenient visual codes:
Step 1: Capture the Image
Launch your smartphone’s dedicated QR code scanning app or enable the scanning feature in your camera settings. Position the camera steadily over the QR code, ensuring it’s centered within the scanning frame.
Step 2: Decode the Data
Once the code is captured, the scanner will automatically process the image and extract the embedded information. The decoded data may include a website URL, contact details, or any other form of digital content.
Step 3: Engage with the Content
The decoded data will be displayed on your smartphone screen. Simply tap on the relevant button or link to access the corresponding website, save the contact information, or interact with the content as desired.
Troubleshooting Common Issues
QR code scanning is a convenient and efficient way to access information and services, but it may occasionally encounter issues. If you are facing difficulties with QR code scanning on your smartphone, here are some troubleshooting tips to help you resolve the problem:
| Issue | Troubleshooting Tips |
|---|---|
| Camera Permission Denied | Ensure that the camera permission is granted to the QR code scanning app. |
| QR Code Not Recognized | Make sure the QR code is clear and well-focused. Adjust the lighting or move closer to the code. |
| Slow Scanning | Close any other background apps that may be consuming system resources. Ensure that the smartphone’s processor is not overloaded. |
| Incorrect Information Detected | Verify that the QR code is valid and corresponds to the intended information. Try scanning the code again to see if it yields the correct results. |
| Scanner Not Working | Restart the scanning app or smartphone. Update the scanning app to its latest version. |
Customizing QR Code Readings
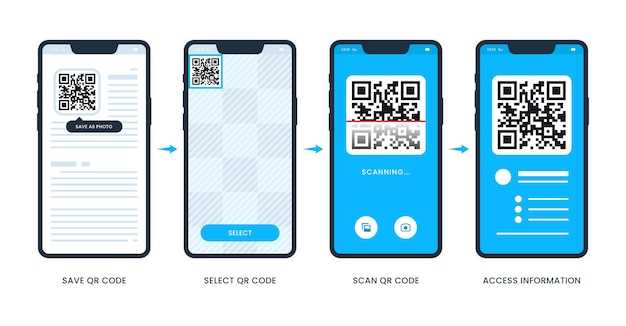
Personalize your QR scanning experience by modifying various settings. This section provides guidance on configuring options to meet your specific needs.
Advanced Scanning Options
Delve into the realm of enhanced QR scanning capabilities with advanced options that go beyond basic functionality. Explore a suite of additional features that empower users with greater control and versatility during QR scanning operations.
Q&A
Can I use the Samsung Galaxy A01 to scan QR codes from a computer screen?
Yes, you can use the Samsung Galaxy A01 to scan QR codes from a computer screen. To do this, open the Camera app and point the camera at the QR code on the screen. The QR code will be automatically scanned and the information will be displayed on the screen.
Is there a dedicated QR code scanner app for the Samsung Galaxy A01?
No, there is no dedicated QR code scanner app for the Samsung Galaxy A01. However, you can use the built-in camera app to scan QR codes.
How do I scan a QR code that is on a curved surface?
To scan a QR code that is on a curved surface, you may need to adjust the angle of the camera. You may also need to move the camera closer to or further away from the QR code. Once you have found the correct angle and distance, the QR code will be automatically scanned and the information will be displayed on the screen.
Can I scan QR codes if my phone is in airplane mode?
No, you will need an internet connection to scan QR codes.
Is there an age restriction for using this feature?
No, anyone can use the camera app on the Samsung Galaxy A01 to scan QR codes
 New mods for android everyday
New mods for android everyday



