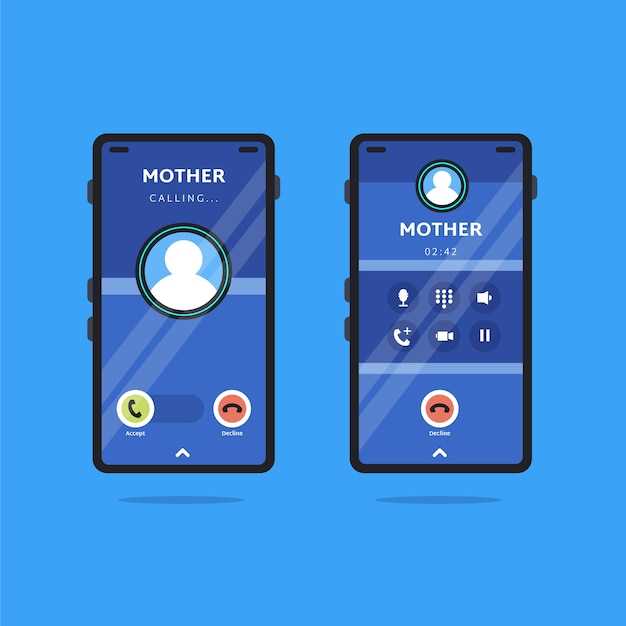
In today’s fast-paced digital landscape, the ability to effortlessly preserve and share moments is paramount. Whether it’s an exciting social media post, a critical piece of information, or simply a cherished memory, taking screenshots has become an indispensable tool. This comprehensive guide will empower you to seamlessly document your mobile experiences on your Android smartphone, ensuring that your digital memories remain vivid and accessible.
As we delve into the intricacies of screenshot capture, we’ll explore the various methods available, delving into their strengths and limitations. From utilizing physical buttons to harnessing intuitive gestures, we’ll unravel the secrets of preserving your on-screen content with precision and ease. Rest assured that this guide will equip you with the knowledge and confidence to effortlessly capture the digital essence of your mobile moments whenever inspiration strikes.
How to Screenshot on a Samsung Android Device
Table of Contents
Capturing screenshots is an essential feature for preserving on-screen information. This comprehensive guide will empower you to effortlessly take screenshots on your Samsung Android device. We will explore various methods, ensuring you have the knowledge to preserve critical information whenever necessary.
Physical Buttons Method

If swiftness is your preference, the physical buttons technique is a straightforward option. This method leverages two physical buttons on your mobile device to capture a screenshot, rendering it an efficient and accessible approach.
Alternative Methods
While the physical-button method is the most common, there are several other ways to capture a screenshot on your mobile device. These alternative methods provide convenience and accessibility in various situations, offering a more user-friendly experience.
Q&A:
How can I take a screenshot on my Samsung Android phone using the physical buttons?
To take a screenshot using the physical buttons, simultaneously press and hold the Volume Down and Power buttons. Hold the buttons until you hear a shutter sound or see a screenshot animation.
Can I take a screenshot on my Samsung Android phone using a gesture?
Yes, you can take a screenshot using a gesture on most Samsung Android phones. Swipe the palm of your hand across the screen from left to right or right to left. Ensure that the “Palm swipe to capture” feature is enabled in the Settings menu under “Advanced features.”
How do I take a screenshot of a specific area of the screen on my Samsung Android phone?
To take a screenshot of a specific area, use the “Smart Capture” feature. After capturing a regular screenshot, tap “Capture more” in the screenshot preview. Then, use your finger to select the desired area and tap “Done.” The cropped screenshot will be saved to your gallery.
Where can I find the screenshots I take on my Samsung Android phone?
Screenshots are typically saved to the “Screenshots” folder within the Gallery app. You can also access them through the “Files” app by navigating to the “Pictures” folder and selecting the “Screenshots” album.
Is there a way to customize the screenshot settings on my Samsung Android phone?
Yes, you can customize the screenshot settings by going to Settings > Advanced Features > Screenshots. Here, you can enable or disable the “Palm swipe to capture” gesture, choose the screenshot file format (PNG or JPEG), and turn on the “Smart Capture” option.
 New mods for android everyday
New mods for android everyday



