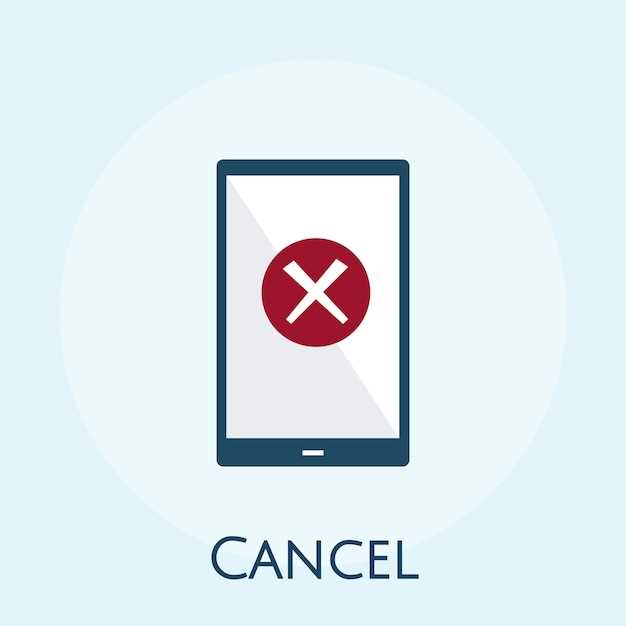
Capturing screenshots is an indispensable feature of modern mobile devices, enabling users to effortlessly preserve critical information, share memorable moments, or diagnose technical issues. However, encountering difficulties with screenshot capture can be frustrating and hinder productivity.
If your mobile device refuses to capture screenshots, it’s essential to address the underlying cause promptly. This comprehensive guide offers practical solutions to resolve this issue, restoring your device’s screenshot functionality and ensuring seamless usage.
Troubleshooting Android Screenshot Issues
Table of Contents

If you encounter difficulty capturing screenshots on your Android device, consult this comprehensive guide. Explore a range of potential causes and effective solutions to restore your screenshot functionality effortlessly. Whether your device uses standard or customized screenshot gestures, you will find tailored guidance to rectify the situation promptly.
Identify the Root Cause: Common Problems and Their Solutions
To effectively resolve a malfunctioning screenshot function, understanding the underlying issues is crucial. Several common problems and their corresponding remedies are presented below:
| Problem | Solution |
|---|---|
| Keypad Issues | Verify the proper functioning of the buttons or use alternative screenshot techniques. |
| Screen Damage | Check for cracks or scratches that may interfere with the touch sensors. |
| System Bugs | Try software updates or consider performing a factory reset. |
| Third-Party App Interference | Disable or uninstall any recently installed apps that could be causing conflicts. |
| Storage Limitations | Ensure there is sufficient storage space for screenshot files. |
Step-by-Step Guide: Capture Screenshots using Alternative Methods
If traditional screenshot capture methods fail, alternative pathways provide a means to document your mobile screen. Explore these intricate approaches to overcome your screenshot predicament.
- Utilize a Third-Party App: Employ a dedicated screenshot capture application from the app store. These apps typically offer customizable options and enhanced features.
- Enable Assistive Touch: Activate the built-in accessibility feature known as Assistive Touch. Within this tool, a dedicated screenshot button resides, providing an alternative means of capture.
- Connect to PC: Establish a connection between your mobile device and a computer using a USB cable. Utilize a screen mirroring software on the PC to display and capture the mobile screen.
Q&A:
I pressed the hardware buttons, but nothing happened. Why?
First, check if your device has physical buttons for capturing screenshots. Some newer Android models may not have them. If your device does have hardware buttons, make sure you’re pressing the correct combination and holding them down for a few seconds.
I get an error message “Screenshot not captured.” What could be wrong?
This error usually occurs when there’s a problem with the device’s software or the storage is full. Try restarting your device and checking if there’s enough space available in your internal memory or SD card.
I took a screenshot, but it’s not visible in my gallery or photo viewer.
Ensure that the screenshot was successfully captured by checking the notification bar or hearing the shutter sound. If it was captured, try searching for it in different folders, such as the “Screenshots” folder, or check your device’s settings to see where screenshots are saved.
The screenshot looks distorted or cut off.
This issue can occur if the screen resolution of your device is not supported by the screenshot function. Try taking a screenshot with a third-party app or adjusting the screen resolution in your device’s settings.
I tried all these solutions, but screenshots are still not working on my Android phone.
If none of the previous solutions have resolved the issue, consider the following: Check for software updates on your device, as they may include fixes for screenshot-related bugs. If the problem persists, contact the device manufacturer or an authorized repair center for further assistance.
I’ve tried all the solutions mentioned, but my Android screenshot is still not working. What else can I do?
If you have tried all the solutions mentioned and your Android screenshot is still not working, consider seeking professional help. You could contact the manufacturer of your device, visit a repair shop, or consult with an Android expert. They might have more advanced tools and diagnostic procedures to identify and resolve the issue with your device’s screenshot functionality.
 New mods for android everyday
New mods for android everyday



