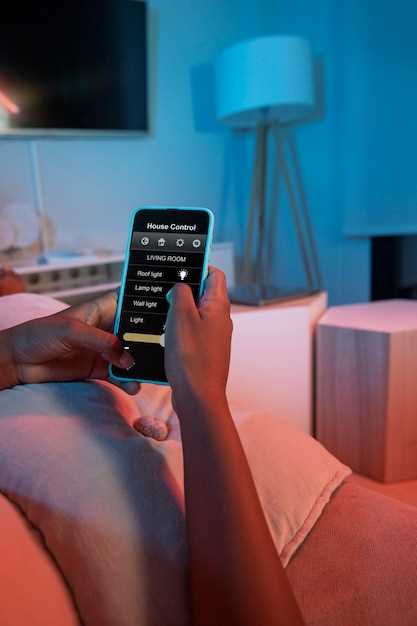
Your Philips Android TV, a hub of entertainment and convenience, is designed to enhance your viewing experience. However, over time, as you download and install a plethora of applications, your device may start to feel cluttered, affecting its performance. If you find yourself in this situation, it’s essential to periodically review and remove applications that are no longer serving their purpose to breathe new life into your smart TV.
Whether you need to free up storage space, improve system stability, or simply declutter your home screen, this guide will provide you with a comprehensive understanding of how to effortlessly eliminate unwanted applications from your Philips Android TV. Follow the step-by-step instructions meticulously to restore your device’s optimal functionality and reclaim a seamless viewing experience.
Uninstalling Apps via the App Drawer
Table of Contents
This method offers a convenient way to remove unwanted applications directly from your TV’s home screen. Follow the steps below to learn how:
| Step 1: Open the App Drawer | Locate and select the App Drawer icon usually found in the bottom-left corner of the screen. |
|---|---|
| Step 2: Identify the App | Scroll through the list of installed applications and find the one you want to remove. |
| Step 3: Long-Press and Remove | Long-press on the app’s icon until a context menu appears. Select “Uninstall” to remove the application. |
Using the Settings Menu for App Removal
Navigating through the TV’s settings menu can provide a straightforward approach for app removal. This technique offers a comprehensive list of installed applications and allows for selective uninstallation.
Uninstall Apps through File Manager
An alternative approach to removing applications is through the device’s file manager. This method offers a more direct path to the installed applications, enabling you to manage them with greater precision.
Force Uninstall Apps If They Won’t Delete

In the unfortunate event that you are unable to remove obstinate applications using conventional methods, there is a recourse: forceful uninstallation. This drastic measure circumvents the limitations imposed by the application’s internal safety mechanisms. It grants you the power to eradicate any lingering applications that defy your attempts at deletion.
Delete System Apps with ADB
For a more advanced method of removing unwanted software, consider using Android Debug Bridge (ADB). This tool enables direct communication with your TV through a USB connection. While ADB offers greater control, it also requires technical proficiency. Proceed with caution and ensure you understand the potential risks before attempting this method.
Factory Reset to Remove All Applications
Consider a factory reset to thoroughly remove all applications from your device. This comprehensive reset will restore your device to its original state, erasing all data, settings, and applications. While this method is effective, it should be the last resort due to its irreversible nature.
Reset without Deleting Personal Data
In certain circumstances, resetting your device can resolve various issues while preserving your personal information. This section provides instructions on how to perform a factory reset without erasing your personal data, such as photos, videos, and downloaded apps.
Check for Updates to Fix Uninstall Issues
If you encounter persistent difficulties uninstalling applications on your Android TV, consider checking for system updates. Device manufacturers periodically release updates to address bugs and performance issues, which may include fixes for application uninstallation problems.
| Steps | Description |
|---|---|
| 1 | Navigate to the “Settings” menu on your Android TV. |
| 2 | Locate and select the “System” or “About” option. |
| 3 | Look for an option related to system updates or software updates. |
| 4 | Check if there are any available updates. If updates are available, download and install them. |
| 5 | After installing the updates, restart your Android TV. |
| 6 | Try uninstalling the problematic application again. |
Installing system updates can resolve various issues, including those related to application uninstallation. By checking for and installing updates, you can improve the overall performance and stability of your Android TV.
Troubleshooting Common Uninstallation Problems
Encountering difficulties while removing applications from your Android TV? This comprehensive guide addresses various typical obstacles and provides effective solutions to restore seamless app management. Whether you’re dealing with stubborn apps, installation issues, or system errors, this section equips you with actionable steps to resolve these roadblocks.
Tips for Efficient App Management
Harnessing the full potential of your Android TV requires a streamlined app ecosystem. To achieve this, adopting efficient app management techniques is paramount. Here are a few tips to guide you on this journey:
- Regularly Review Installed Apps: Periodically take stock of the apps residing on your TV. Identify any obsolete or underutilized apps and consider removing them to declutter and improve performance.
- Categorize and Organize Apps: Group similar apps together into folders to enhance organization and ease of access. This helps streamline navigation and makes it effortless to locate the apps you need.
- Disable Unwanted Apps: Instead of uninstalling apps that you don’t use frequently, consider disabling them. This prevents them from running in the background, freeing up resources and reducing unnecessary clutter.
- Enable Automatic Updates: To ensure optimal functionality and security, enable automatic updates for essential apps. This allows them to receive the latest fixes and enhancements, improving their usability and reliability.
- Utilize App Optimization Tools: Leverage built-in or third-party app optimization tools to gain insights into app usage patterns and performance. These tools can provide valuable data to help you make informed decisions regarding app retention and management.
Implementing these tips will empower you to effectively manage apps on your Android TV, enhancing its performance, organization, and overall user experience.
 New mods for android everyday
New mods for android everyday



