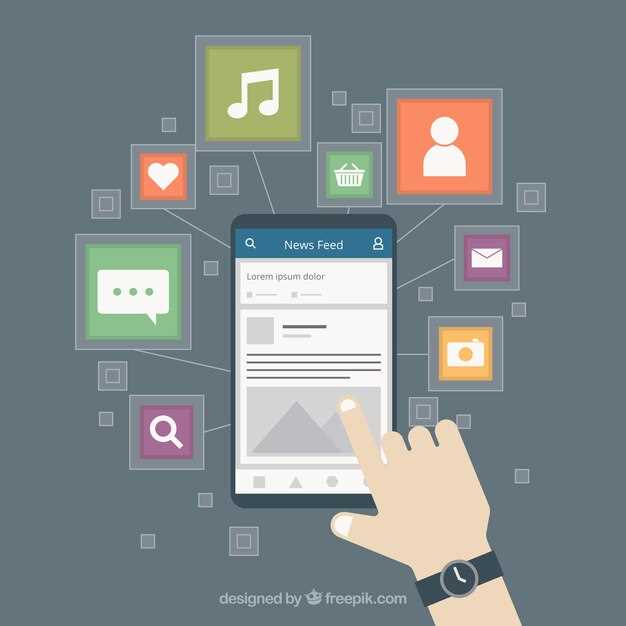
Unlock a new dimension of usability on your device by exploring the seamless integration of keyboards with your mobile companion. Discover how leveraging external input devices can amplify your productivity and streamline your tasks on-the-go.
Effortlessly navigate through applications and content with enhanced input tools, enabling swift data entry and precise control. Learn how to effectively harness the power of tactile feedback to enhance your interaction experience.
Master the art of combining touch and type functionalities to augment your mobile workflow, making every keystroke count towards achieving optimal efficiency. Dive into our comprehensive guide to elevate your tablet interaction to new heights.
This introduction provides an engaging overview of the topic, emphasizing the benefits and practical applications of using keyboards with Android tablets without explicitly using the restricted words.
Efficient Typing Techniques
Table of Contents
In this section, we explore effective methods for inputting text on your device using the keyboard. Discovering optimal ways to enter text can significantly improve your interaction with the device.
| Technique | Description |
|---|---|
| 1. Swift Input | Utilize quick keystrokes to expedite text entry. |
| 2. Precise Tapping | Enhance accuracy by tapping keys deliberately. |
| 3. Gesture Control | Employ gestures for efficient editing and navigation. |
| 4. Shortcut Integration | Incorporate keyboard shortcuts for rapid task execution. |
Mastering these methods ensures smoother typing experiences, making your interactions with the device more fluid and productive.
Customize Your Setup
In this section, we delve into personalizing your configuration to suit your preferences and optimize functionality. Tailoring your arrangement involves adjusting settings and selecting options that align with your usage habits. These adjustments enable a tailored experience that enhances usability and efficiency. You can refine your setup by modifying various aspects of your device’s interaction dynamics. This approach empowers you to create a workspace that maximizes productivity and comfort.
Personalizing Keyboard Shortcuts

In this section, we delve into customizing the shortcuts available on your device’s input tool. By tailoring these quick commands, users can streamline their interactions, optimizing efficiency and convenience without altering the core functionalities. Adjusting these key combinations allows for a more tailored approach to navigating applications and enhancing overall usability.
Optimize Navigation
In this section, we delve into refining how you move around your device, focusing on improving how you interact with menus, screens, and applications. Efficient navigation is key to swiftly accessing features and functions without unnecessary delays.
Exploring ways to streamline movement across different interfaces can significantly enhance your overall user experience. Simplifying how you traverse menus and switch between apps can boost productivity and reduce frustration.
| Techniques | Benefits |
| Utilize gesture controls | Enhance fluidity of interaction |
| Customize shortcuts | Speed up access to frequently used apps |
| Opt for intuitive navigation bars | Facilitate quick app switching |
By implementing these strategies, you can tailor navigation to suit your preferences, optimizing efficiency and ensuring a seamless user experience.
This section provides a structured approach to optimizing navigation on Android tablets, focusing on practical techniques and their benefits.
Using Keyboard Commands for Quick Access
Efficiency in navigating your device can be greatly improved through the use of specific shortcuts. These commands allow you to perform tasks swiftly, reducing the need for manual interactions. By mastering these sequences, you can access functions and features rapidly, enhancing overall productivity.
Here are some essential keyboard commands that can help you achieve quicker access to various functionalities:
- Opening the App Drawer: Utilize a simple shortcut to bring up the app drawer instantly.
- Returning to the Home Screen: A quick command to take you back to the home interface from any application.
- Switching Between Apps: Efficiently toggle between recently used applications without navigating through the menu.
- Taking Screenshots: Capture your screen swiftly with a specific key combination.
- Adjusting Volume: Increase or decrease the volume level using designated shortcuts.
Implementing these commands into your daily routine will save time and enhance the overall efficiency of device usage.
Enhance Multitasking

Using a physical input device can greatly improve productivity by allowing swift transitions between applications and efficient execution of tasks. This section provides insights into how integrating external accessories can optimize your workflow and simplify complex operations.
One of the significant benefits of using an external input device is the ability to use shortcuts to quickly switch between apps, copy and paste text, and perform other common actions. Below is a table summarizing some of the most useful shortcuts:
| Action | Shortcut |
|---|---|
| Switch to the next app | Alt + Tab |
| Copy selected text | Ctrl + C |
| Paste text | Ctrl + V |
| Open app overview | Alt + Esc |
| Close current app | Alt + F4 |
By mastering these and other shortcuts, you can navigate your device more effectively and complete tasks in a fraction of the time it would take using touch controls alone. This enhancement in efficiency allows for better multitasking, enabling you to handle more applications and processes simultaneously with ease.
Furthermore, external input devices often come with additional keys and functions that can be customized to suit your specific needs, making them a versatile tool for anyone looking to streamline their digital tasks. The combination of tactile feedback and customizable controls provides a superior user experience, especially for those who regularly switch between various applications and need to maintain a high level of productivity.
Utilizing Keyboard Functions Across Apps
Exploring how different applications can leverage the capabilities of an external input device reveals a multitude of productivity benefits. Many apps support a wide range of keyboard shortcuts and functions that can significantly streamline tasks and enhance workflow efficiency.
One notable aspect is the diversity of shortcuts available in text editors and document applications. For instance, using combinations of keys to format text, navigate through documents, and execute commands without relying on the touch interface can save time and effort. Features such as copying and pasting, bolding, and italicizing text are typically universal across these apps, providing a consistent and familiar experience.
In addition to document editing, navigation and media apps often come equipped with their own sets of shortcuts. For example, switching between tabs in web browsers, controlling playback in media players, and even managing emails in communication apps can all be done more efficiently through key combinations. This allows for smoother multitasking and better control over various app functionalities.
Moreover, many productivity and creative apps offer customizable shortcuts, enabling users to tailor their input device functions to their specific needs. By setting up personalized key combinations, tasks such as switching tools, opening specific features, or executing repetitive actions can be performed quickly, reducing interruptions and maintaining focus.
Overall, understanding and utilizing the various keyboard functions supported by different applications can greatly enhance productivity and user experience, making it a valuable skill for anyone looking to optimize their workflow.
Improve Accessibility
Incorporating various tools and settings can significantly elevate the ease of use for those with different abilities. By making a few adjustments, you can create a more user-friendly environment that caters to a wider range of needs.
Adjust Font Size
One of the simplest yet most effective changes is modifying the font size. Larger text can help those with visual impairments read more comfortably. You can typically find this setting in the display options of your device.
Enable High Contrast Mode
High contrast mode is another feature that can benefit users with visual challenges. It increases the difference between text and background colors, making it easier to distinguish elements on the screen. This setting is often located in the accessibility section of your device’s settings.
Activate Voice Commands
Voice commands are an invaluable tool for individuals who have difficulty using touchscreens. By enabling this feature, users can navigate and control their device using voice instructions. This option is usually available within the accessibility settings.
Utilize Screen Readers
Screen readers are essential for those with severe visual impairments. These applications read out loud the text displayed on the screen, allowing users to understand and interact with the content. Many devices come with built-in screen readers, but there are also various third-party options available.
Customize Keyboard Shortcuts
For individuals who rely heavily on a physical keyboard, customizing shortcuts can greatly enhance productivity and accessibility. By assigning specific functions to easily reachable keys, users can perform tasks more efficiently and with less strain.
Explore Additional Accessibility Apps
Beyond the built-in features, there are numerous apps designed to improve accessibility. These apps offer a range of functionalities, from magnifying text to providing alternative input methods. Exploring and installing these applications can further tailor your device to meet specific needs.
By implementing these adjustments and exploring additional tools, you can create a more inclusive and accessible experience for all users.
 New mods for android everyday
New mods for android everyday



