
Embark on a journey to enhance your Philips Android TV’s capabilities by sideloading applications beyond the confines of the official app store. This comprehensive guide will walk you through a step-by-step process, empowering you to seamlessly install external apps and unlock a world of endless possibilities.
Whether you seek to customize your viewing experience, access exclusive content, or simply enjoy the freedom to experiment, this guide will provide you with the necessary knowledge and insights. Prepare to venture into the realm of app exploration and unleash the true potential of your Philips Android TV.
Requirements for Installing APKs on Philips Android TV
Table of Contents
Installing APKs (Android application packages) on Philips Android TV can enhance your TV’s functionality and provide access to a wider selection of applications. To achieve successful installations, it’s essential to ensure that your TV meets certain prerequisites:
Software Compatibility:
Your Philips Android TV must be running Android 5.0 (Lollipop) or a later version to support APK installation. Check your TV’s software version in the settings menu.
Developer Mode Enabled:
Developer mode must be activated on your TV to allow APK sideloading. Navigate to Settings > Device Preferences > About and click seven times on Build Number to enable developer mode.
Unknown Sources Permission Given:
Once developer mode is enabled, you need to grant permission for your TV to install APKs from sources other than the Google Play Store. Go to Settings > Device Preferences > Security & Restrictions and enable “Unknown sources.”
File Manager App Installed:
A file manager app is necessary for browsing and selecting the APK files you want to install. There are various file manager apps available in the Google Play Store.
Finding APKs for Philips Android TV
Accessing custom apps on your Philips Android TV requires obtaining the corresponding APKs (application packages). While the Google Play Store remains the primary source for mainstream apps, you may desire more flexibility and access to tailored applications.
This section offers guidance on exploring alternative methods to acquire APKs for your Philips Android TV. We will delve into various sources, including online repositories, third-party app stores, and direct file sharing.
Transferring APKs to Philips Android TV
Before sideloading apps onto your Philips Android TV, you need to transfer them from your computer or mobile device to the TV’s internal storage or a connected USB drive. This section will guide you through several methods for transferring APK files to your Philips Android TV seamlessly.
Granting Permissions to Install APKs
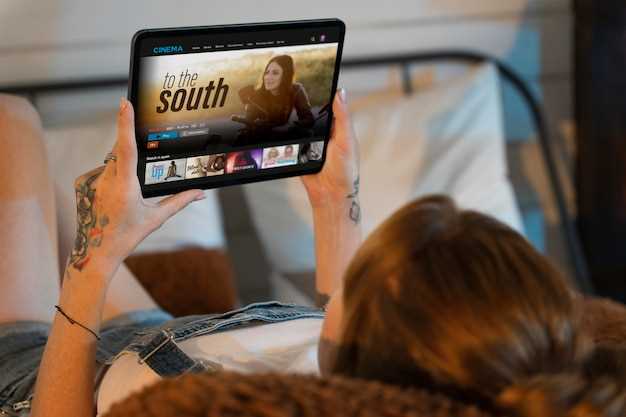
Before you can install external applications (APKs) on your Smart TV, you must grant permission to install them from unknown sources. This is a security measure designed to protect your device from malicious software. By granting this permission, you acknowledge that you trust the source of the APK and accept the potential risks associated with installing and using it.
Installing APKs Using Other Methods
If the conventional methods described above aren’t feasible for you, there are alternative ways to achieve your goal. This section will delve into these alternative approaches.
Troubleshooting Common Errors
This section covers common pitfalls and provides guidance for resolving them effectively. While installing external applications on Philips Smart TVs may appear straightforward, it’s crucial to anticipate potential hurdles and have the tools to address them.
Optimizing Installed APKs for TV Interface
Once you’ve successfully installed third-party applications onto your smart TV, optimizing these apps for the unique TV interface is crucial. This section provides comprehensive guidance to ensure that your installed apps seamlessly integrate with your TV’s user experience and functionality.
Managing and Uninstalling APKs
Once you’ve successfully installed external applications on your Android TV, managing and removing them is crucial for maintaining system health and storage space optimization. This section will provide a comprehensive guide on effectively managing and uninstalling APKs.
Access APKs from Home Screen

Once you’ve successfully installed third-party applications on your Philips Android TV, you’ll want to make them easily accessible from the home screen. This section of the guide will provide you with step-by-step instructions on how to create shortcuts for your installed applications, ensuring convenient access to your favorite apps right from the main screen.
Enjoy Custom Applications on Philips Android TV
Elevate your home entertainment experience by unlocking the power of custom applications on your Philips Android TV. These tailored apps offer an extended range of possibilities, enriching your viewing experience with niche content, personalized functionality, and exclusive features.
| Broaden Your Content Horizons | Access a vast repository of custom apps that cater to your specific interests. From streaming services featuring obscure films to fitness apps providing guided workouts, the options are limitless. |
|---|---|
| Tailored to Your Needs | Customize your TV’s functionality to suit your unique preferences. Install home automation apps to control your smart home devices, language learning apps to expand your horizons, or utility apps to enhance your productivity. |
| Exclusive Features and Experiences | Gain access to exclusive content, features, and experiences that are not available on regular app stores. Immerse yourself in interactive games, connect with niche communities, or unlock hidden capabilities of your TV. |
 New mods for android everyday
New mods for android everyday



