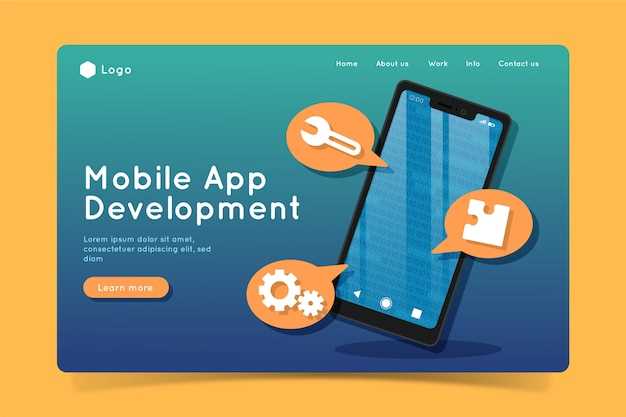
Introducing a comprehensive guide for deploying mobile applications in a virtual environment tailored for comprehensive software development. Through this article, you will embark on a journey to understand the intricacies of installing and testing apps within a virtual realm.
In today’s software landscape, developing and testing mobile applications require a robust and versatile environment that closely mimics the behavior of an actual mobile device. This is where virtual environments, such as Android Studio AVDs, step in. These environments provide developers with a controlled and replicable setting to emulate a wide range of devices and configurations.
By deploying applications within these virtual environments, developers gain the ability to assess application performance, identify potential issues, and ensure compatibility across different device configurations without the need for physical hardware. In the following sections, we will delve into the practicalities of installing APK files within the Android Studio AVD, providing a step-by-step guide and addressing common challenges encountered during the process.
Deploy Application on Android Studio Virtual Device
Table of Contents
This section covers the process of installing an application package file (APK) on a virtual device (AVD) created within Android Studio. The virtual device emulates a specific Android device model, allowing developers to test and debug their applications in a controlled environment.
Steps:

| Step | Description |
|---|---|
| 1 | Create or select an AVD that matches the target device specifications. |
| 2 | Build the application project to generate the APK file. |
| 3 | Click on the “Run” button in Android Studio and select the desired AVD. |
| 4 | Navigate to the “Device View” tab within the Run window. |
| 5 | Click on the “Install APK” button from the “File” menu. |
| 6 | Select the generated APK file and click on “OK” to initiate the installation. |
Prerequisites for Installing APK
Before embarking on the task of deploying an APK (Android Package Kit) onto an Android Virtual Device (AVD), it is crucial to ensure that certain prerequisites are met. These foundational elements establish a suitable environment for the installation process to proceed seamlessly.
Step-by-Step Installation Guide
This section will guide you through the steps to effortlessly deploy your application onto a virtual device within your development environment. By following these instructions diligently, you will be able to effectively evaluate your application’s functionality and performance in a simulated environment, facilitating the identification and resolution of any potential issues.
Debugging and Troubleshooting
When embarking on the software development journey, it’s inevitable to encounter hindrances along the way. This section serves as a comprehensive guide to assist in debugging and troubleshooting your application efficiently. By understanding the techniques presented here, you’ll gain the skills necessary to swiftly resolve issues, ensuring a seamless development experience.
Alternative Methods for APK Installation
In certain scenarios, alternative methods may be necessary for distributing and testing applications. This section explores various approaches that can be utilized to deploy APK files to target devices or emulators.
ADB
| Method | Description |
|---|---|
adb install |
Installs the specified APK file on the target device connected via USB. |
adb push |
Transfers the APK file to a specific location on the target device, allowing for manual installation or distribution. |
App Bundles
| Method | Description |
|---|---|
| Google Play App Bundles | An advanced distribution format that allows for device-specific optimization, reducing download sizes and minimizing installation time. |
Third-Party Tools
| Method | Description |
|---|---|
| App Deployment Tools | Various third-party tools, such as APKMirror Installer, ApkPure, and Send Anywhere, provide convenient methods for APK distribution and installation. |
Best Practices for Loading Mobile Applications
While loading mobile applications, it’s crucial to adhere to certain guidelines to ensure a seamless and trouble-free experience. These best practices, when followed diligently, optimize the loading process, minimize disruptions, and enhance the user’s overall experience with the application.
Q&A:
I can’t find the “Install APK” button in the “Select Deployment Target” dialog box.
If you can’t find the “Install APK” button in the “Select Deployment Target” dialog box, it is likely because you have not enabled the “APK Expansion Files” option in the AVD configuration. To enable this option, open the AVD Manager, select the AVD that you want to install the APK on, and click the “Edit” button. In the “Edit Virtual Device” dialog box, go to the “Advanced Settings” tab and enable the “APK Expansion Files” option. Click the “OK” button to save your changes. You should now be able to see the “Install APK” button in the “Select Deployment Target” dialog box.
 New mods for android everyday
New mods for android everyday



