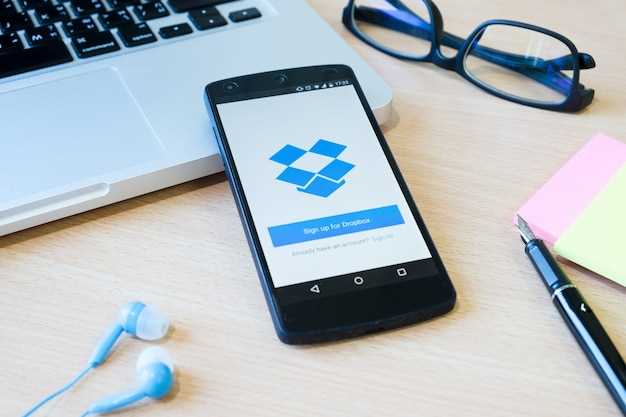
Delving into the realm of virtualized Android environments, this article aims to shed light on a fundamental component – the Android emulator. This indispensable tool serves as a meticulous simulation of Android devices, allowing developers and enthusiasts alike to explore, test, and refine their Android applications in a controlled and versatile setting.
Whether you’re a seasoned programmer seeking to streamline your development workflow or an inquisitive tech enthusiast eager to explore the intricacies of Android, this comprehensive guide will equip you with the necessary knowledge and techniques to successfully implement and leverage the Android emulator. Embark on this journey as we unravel the nuances of this powerful tool, providing you with a solid foundation for your Android emulation endeavors.
Compatibility with Operating Systems
Table of Contents
As you embark on your journey to deploy Android applications, it is essential to ascertain the compatibility of your operating system with the Android emulator. This section will unveil the intricacies of the emulator’s compatibility across various operating systems, empowering you to make informed decisions about your development environment.
Steps for Installation
This section provides detailed instructions for installing the Android Device Manager on your computer. Ensure your system meets the system requirements before proceeding with the installation process.
| Operating System | Minimum Requirements |
|---|---|
| Windows | Windows 7 SP1 or later with x64 architecture |
| macOS | macOS 10.15 Catalina or later |
| Linux | Ubuntu 18.04 or later (64-bit) |
Once the system requirements are met, follow the installation steps according to your operating system:
Customizing the Emulator
Tailor your virtual device to your specific needs by exploring the emulator’s customization options. Enhance your development workflow by customizing device settings, simulating various network conditions, and even creating your own custom skins.
Troubleshooting Common Issues
To ensure a working Android virtual environment, you may encounter various issues while setting up and running the emulator. This section provides a thorough analysis of typical problems and guides you through practical solutions.
Issue 1: Emulator Won’t Launch
| Cause | Solution |
|---|---|
| Insufficient RAM | Close other applications and restart your computer. |
| Hyper-V enabled | Disable Hyper-V in your system settings. |
| Outdated drivers | Update your graphics drivers. |
Issue 2: Emulator Runs Slowly
| Cause | Solution |
|---|---|
| Insufficient CPU resources | Allocate more CPU cores to the emulator in its settings. |
| Low hardware acceleration | Enable hardware acceleration in the emulator settings. |
| Slow network connection | Check your internet connection or use a faster network. |
Performance Optimization Tips
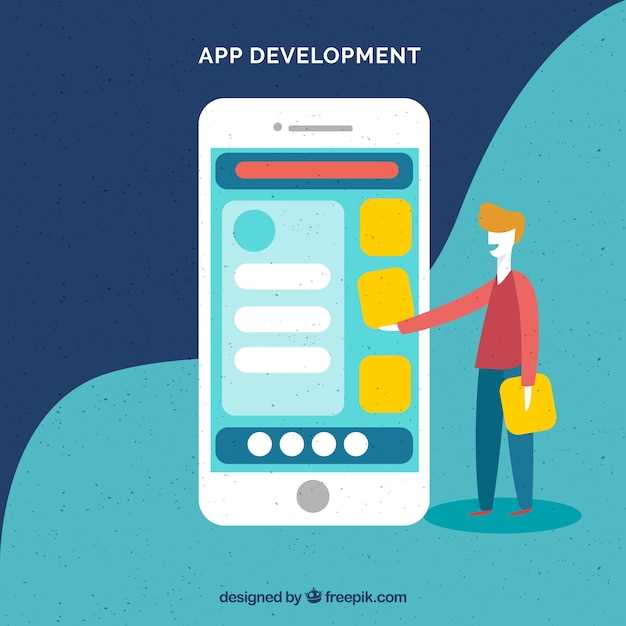
To enhance the efficiency and responsiveness of your virtual environment, consider implementing these performance optimization strategies:
- Allocate Adequate Resources: Assign sufficient RAM and CPU cores to the virtual machine. This ensures ample resources to avoid performance bottlenecks.
- Disable Unnecessary Features: Deactivate any unused features, such as camera simulation or live boot, to conserve system resources and improve performance.
- Optimize Virtualization Settings: Adjust virtualization parameters like hardware acceleration and nested virtualization to maximize performance and minimize overhead.
- Use High-Performance Storage: Employ a fast storage device, such as an SSD, to reduce load times and improve overall responsiveness.
- Minimize Background Processes: Close any unnecessary applications or processes running in the virtual machine to free up resources and enhance performance.
Choosing the Right Emulator for Your Needs
Selecting the optimal emulator for your use case is crucial for an efficient development experience. Different emulators possess unique strengths and weaknesses, so understanding their specific features will help you choose the one that aligns best with your requirements.
Considerations:
- Target platform: Choose an emulator that supports the specific Android versions you’re developing for.
- Performance: Consider the speed and responsiveness of the emulator, especially if you’re running demanding applications or games.
- Features: Evaluate the availability of advanced functionality, such as GPS simulation, camera emulation, and network configuration.
- Compatibility: Ensure that the emulator is compatible with your development tools and operating system.
- Development efficiency: Look for emulators that provide ease of use and streamline the debugging process.
By carefully considering these factors, you can select the emulator that best suits your development requirements, enabling you to test and debug your applications effectively.
Q&A:
How do I download the Android Emulator?
To download the Android Emulator, you can visit the official Android Studio website and click on the “Download Android Studio” button. Once the download is complete, run the installer and follow the on-screen instructions to complete the installation process.
Can I install the Android Emulator without installing Android Studio?
Yes, it is possible to install the Android Emulator without installing Android Studio. You can download the standalone Android Emulator package from the Android Developers website.
I’m having trouble running the Android Emulator. What could be the issue?
There could be several reasons why the Android Emulator is not running. Check if your computer meets the minimum system requirements, ensure that your system has VT-x or AMD-V enabled in the BIOS, and make sure that the emulator is configured correctly in Android Studio.
How do I customize the Android Emulator?
You can customize the Android Emulator by creating and managing AVDs (Android Virtual Devices). AVDs allow you to specify the device type, operating system version, and other settings for your virtualized Android environment.
 New mods for android everyday
New mods for android everyday



