
In today’s digital age, staying connected to the internet is paramount. Whether you’re at home, work, or on the go, having access to a stable and secure Wi-Fi connection is crucial. However, when you need to share your wireless network with others or connect a new device, you may encounter the frustrating predicament of not remembering your Wi-Fi password.
Fear not! Android devices offer a solution to this common problem. With just a few simple steps, you can effortlessly retrieve the forgotten password for any Wi-Fi network you’ve previously connected to. This newfound knowledge empowers you to manage your wireless connections effortlessly, share passwords with ease, and troubleshoot connectivity issues with confidence.
How to View WiFi Password on Android: A Comprehensive Guide
Table of Contents

Unlocking the secrets of your wireless network can be a daunting task. But fear not, as this comprehensive guide will lead you on a journey to unveil the hidden passwords that grant access to your Wi-Fi realm. Whether you’re a tech-savvy adventurer or a novice in the digital landscape, this guide will illuminate the path to retrieving your precious network credentials. Read on and prepare to unlock the gateways to your wireless world!
Using a QR Code Scanner
For a more convenient and contactless method, you can utilize a QR code scanner to access your Wi-Fi credentials. This approach leverages a QR code that encapsulates your Wi-Fi network name and password, allowing you to swiftly connect your device without the hassle of manual input.
To harness this feature, ensure you have a QR code scanning application installed on your Android smartphone. Several free and reliable options are available on the Google Play Store.
Note: This method requires the Wi-Fi network to have a generated QR code. If a QR code is not available, refer to alternative methods within this guide.
Accessing Router Settings
To access your router settings and gain control over your wireless network, follow these steps:
1. Determine the Router’s IP Address:
Typically, the IP address for routers is 192.168.0.1 or 192.168.1.1. Check the router’s label or documentation for the correct address.
2. Open a Web Browser and Navigate to the IP Address:
Enter the IP address into the address bar of a web browser. Hit “Enter.”
3. Enter Login Credentials:
The default username and password for most routers are “admin.” If this doesn’t work, check the router’s documentation or try other common credentials.
4. Navigate to the Wi-Fi Settings:
Once logged in, locate the “Wi-Fi” or “Wireless” settings section within the router’s interface. Here, you can manage your Wi-Fi settings, adjust security options, and make other customizations.
Employing a Third-Party App
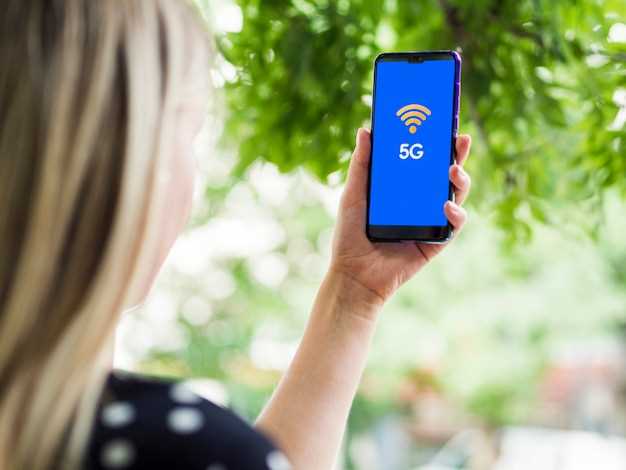
If native methods fail to yield the desired information, consider harnessing the capabilities of third-party applications specifically designed for this purpose. These specialized tools leverage advanced techniques to access and disclose the sought-after credentials.
When selecting a suitable application, it is imperative to exercise caution. Scrutinize reviews and assess user feedback to identify reputable options. Once installed, follow the provided instructions meticulously to grant the necessary permissions and initiate the retrieval process.
Leveraging Android’s Built-In Feature
Android operating systems come equipped with an inherent function that grants users access to their Wi-Fi credentials, alleviating the need for third-party applications or intricate technical procedures. This built-in feature provides a convenient and secure method of retrieving the network password, allowing users to promptly share the connection with authorized individuals or troubleshoot any connectivity issues they may encounter.
Troubleshooting Common Password Retrieval Issues
If you’re having trouble retrieving your Wi-Fi password using the steps outlined in the previous section, here are some common issues and solutions to consider:
- Device Not Rooted: The ability to retrieve saved Wi-Fi passwords typically requires root access. Ensure your device is properly rooted.
- Incorrect File Location: Make sure you’re accessing the correct file path for saved Wi-Fi passwords. Refer to the guide’s instructions carefully for the specific file location.
- Insufficient Permissions: The file manager application you’re using may not have the necessary permissions to access the password file. Grant it root permissions if possible.
- Corrupted File: In rare cases, the file containing the Wi-Fi passwords may be corrupted. You may need to reset your device to restore the file or consider alternative methods of password retrieval.
- Hidden SSID: If the Wi-Fi network you’re trying to retrieve the password for has a hidden SSID, you’ll need to provide it manually before attempting to access the password file.
Additional Tips for Security and Password Management
Ensuring the confidentiality and integrity of your Wi-Fi network and passwords is paramount in the digital era. Implementing robust security measures and adopting sound password management practices is essential to safeguard your sensitive data from potential cyber threats.
To further enhance your security posture, consider these additional tips:
1. Change Your Wi-Fi Network’s Default Credentials: Upon setting up your Wi-Fi router, change the default username and password provided by the manufacturer. Use a strong, unique password that is not easily guessable or associated with personal information.
2. Enable Network Encryption: Configure your Wi-Fi router with a secure encryption protocol such as WPA2 or WPA3 to protect the data transmitted over your network from eavesdropping and unauthorized access.
3. Use a Password Manager: Implement a reputable password manager to generate and securely store complex passwords for all your online accounts. This eliminates the need to remember multiple passwords and reduces the risk of password breaches.
4. Enable Two-Factor Authentication: Wherever possible, activate two-factor authentication for added security. This requires you to provide an additional verification code, typically sent via SMS or email, when logging into your accounts, preventing unauthorized access even if your password is compromised.
5. Regularly Monitor Your Network and Accounts: Keep a vigilant eye on your Wi-Fi network’s activity and periodically check for any suspicious devices or unauthorized access attempts. Monitor your online accounts for any unusual logins or security alerts to promptly address potential threats.
Q&A:
How can I view my Wi-Fi password directly from my Android phone without needing to use a computer?
While this direct method used to be possible on older versions of Android, it’s no longer available on modern devices due to security concerns. You’ll need to use a computer or other methods described in the article.
I’ve forgotten my Wi-Fi password, and my phone is connected to the network. Can I still retrieve it?
Yes, you can still retrieve your Wi-Fi password even if you’ve forgotten it, as long as your Android device is connected to the network. You can use the QR code method or other steps outlined in the article.
Is there a way to share my Wi-Fi password with others without having to type it out manually?
Yes, you can easily share your Wi-Fi password with others using a QR code. The article provides step-by-step instructions on how to generate and share the QR code with your friends or family.
I’m concerned about the security implications of sharing my Wi-Fi password. Are there any precautions I should take?
It’s always important to be cautious when sharing your Wi-Fi password. Make sure you only share it with people you trust, and consider changing the password regularly to enhance security. Additionally, avoid using obvious or easily guessable passwords to prevent unauthorized access.
 New mods for android everyday
New mods for android everyday



