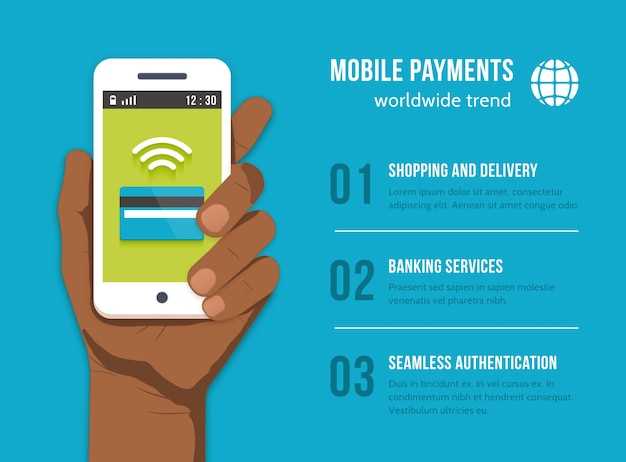
In the realm of digital connectivity, understanding the nuances of your electronic companions is crucial. Among these intricacies lies the often-elusive quest for accessing your device’s Wi-Fi password. Whether you’re a seasoned tech enthusiast or a novice navigator, this comprehensive guide will unveil the secrets behind this enigmatic labyrinth, empowering you to uncover the concealed key to your wireless utopia.
Unlocking the secrets of your device’s Wi-Fi password entails a multifaceted journey, traversing through an array of potential entry points. From decrypting hidden characters to exploring advanced settings, this guide delves into the depths of each viable path, providing you with the knowledge and tools necessary to conquer this technological challenge.
How to View Your Wi-Fi Password
Table of Contents
Accessing your Wi-Fi password has never been easier. With the advancement of technology, there are various methods to retrieve that hidden password, granting you convenient access to your wireless network. Whether you want to connect a new device or share your Wi-Fi with guests, knowing how to view your password will come in handy. This guide will walk you through the steps to effortlessly uncover your Wi-Fi password, empowering you to utilize your wireless connection seamlessly.
Using the QR Code Method
The QR code method is an innovative and convenient way to access your Wi-Fi credentials. This method leverages the power of QR codes to provide secure and hassle-free sharing of your network password.
| Steps: | Instructions: |
|---|---|
| 1. Open Wi-Fi Settings | Locate and access the Wi-Fi settings on your device. |
| 2. Select QR Code Option | Once in Wi-Fi settings, look for the QR code sharing option. This may be labeled as “Share Password” or “QR Code Generator.” |
| 3. Generate QR Code | Tap on the QR code generation option to create a unique QR code that represents your Wi-Fi password. |
| 4. Scan with Another Device | Use the camera on another device to scan the generated QR code. This will automatically connect the device to your Wi-Fi network. |
Accessing Wi-Fi Password via Router Settings
If you’re unable to retrieve your Wi-Fi password directly from your Android device, an alternative approach involves accessing the settings of your router. This method is particularly useful when you need to share your Wi-Fi credentials with others or when troubleshooting connectivity issues.
Uncovering Password through Command Prompt
This method harnesses the power of your computer’s Command Prompt to retrieve concealed Wi-Fi passwords. It grants access to hidden network credentials, offering a convenient alternative to the traditional methods limited to mobile devices.
| Step 1: Summon the Command Prompt | Invoke the Command Prompt by entering “cmd” in the Windows search bar and selecting the prominent result. |
|---|---|
| Step 2: Ascend to Adapters’ Realm | Type “netsh wlan show profiles” into the Command Prompt and press Enter to unveil a list of stored Wi-Fi networks. |
| Step 3: Target the Coveted Network | Identify the network whose password you seek and note its Profile name. Input “netsh wlan show profile name=Profile-Name-Here key=clear” into the Command Prompt, replacing “Profile-Name-Here” with the actual name. |
| Step 4: Unveiling the Enigma | Hit Enter to behold the sought-after password revealed in the “Key Content” field. |
Viewing Password on Android Devices
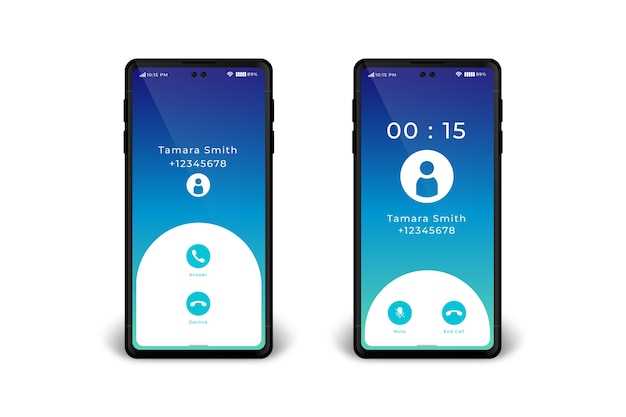
Unveiling Wi-Fi credentials on Android devices provides convenient network management. This section elucidates the effortless process of deciphering such information stored on your smartphone or tablet.
Troubleshooting Password Retrieval Issues
If you’re encountering difficulties retrieving your Wi-Fi password, several potential causes can be explored. This section will provide a comprehensive guide to help you identify and resolve these issues, ensuring seamless access to your wireless network.
Additional Tips for Wi-Fi Security
Enhancing Wi-Fi security is paramount to safeguarding online privacy and preventing unauthorized access. Below are additional measures you can implement:
- Strong Passwords: Employ complex passwords with a combination of upper and lowercase letters, numbers, and special characters to deter password cracking.
- Network Encryption: Utilize robust encryption protocols such as WPA2 or WPA3 to encrypt data transmitted over your network, making it virtually impossible for eavesdroppers to intercept.
- Firmware Updates: Regularly update your router’s firmware to patch any security vulnerabilities that may arise.
- Disable DHCP: If possible, disable Dynamic Host Configuration Protocol (DHCP) and assign static IP addresses to devices on your network, preventing unauthorized devices from connecting.
- Firewall: Configure a firewall on your router to block unauthorized access attempts from outside sources.
- Guest Network: Create a separate guest network for visitors, isolating them from your primary network and limiting their access.
- Monitor Traffic: Use network monitoring tools to track suspicious activities and identify potential security breaches.
- Physical Security: Position your router in a secure location to prevent unauthorized physical access.
- Limit Device Connections: Restrict the number of devices that can connect to your network to minimize potential security risks.
- Change SSID: Consider changing the default Service Set Identifier (SSID) of your network to something unique and non-indicative of your personal information.
Q&A:
Can I view my Wi-Fi password without rooting my device?
Yes, Android 13 allows you to view your Wi-Fi password without the need for rooting. You can follow the steps outlined in the article to retrieve the password.
How do I find the QR code for my Wi-Fi network?
Go to Settings > Network & internet > Wi-Fi. Tap on the network you want to share and select the QR code icon. The QR code will be generated and displayed on the screen.
What if the share Wi-Fi QR code option is not available on my device?
If the share Wi-Fi QR code option is not available, your device may not be running Android 13 or may not have the necessary permissions. You can try updating your device to the latest software version or check with the device manufacturer for support.
Can I share my Wi-Fi password with a friend who uses an iOS device?
Yes, you can share your Wi-Fi password with a friend who uses an iOS device by generating a QR code. The QR code can be scanned using an iOS device’s camera app or a third-party QR code reader app.
Is it safe to share my Wi-Fi password with others?
Sharing your Wi-Fi password with trusted individuals is generally safe. However, it’s important to be cautious when sharing your password with people you don’t know well. Sharing your password grants access to your home network, so it’s recommended to use a strong password and change it regularly.
How do I view my Wi-Fi password on Android 13?
To view your Wi-Fi password on Android 13, go to Settings > Network & internet > Wi-Fi. Tap on the Wi-Fi network you’re connected to and select the “Share” option. You’ll need to authenticate with your device’s password or fingerprint. Once authenticated, the QR code will appear along with the Wi-Fi password in plain text.
 New mods for android everyday
New mods for android everyday



