
Step into the captivating realm of home entertainment with Skyworth Android TV, where convenience and versatility seamlessly intertwine. At the heart of this technological wonder lies a veritable portal of possibilities–the Universal Serial Bus (USB) port. This unassuming yet potent feature unlocks a treasure trove of options that amplify your viewing experience, transforming your television into a hub of connectivity and limitless potential.
Through the USB portal, a myriad of peripherals await your command, each offering its unique allure. From external storage devices that expand your media horizons to gaming controllers that ignite virtual adventures, the possibilities are endless. Explore the depths of digital content with ease, immerse yourself in immersive gameplay, or effortlessly connect compatible accessories to tailor your entertainment journey to your every whim. Join us as we delve into the multifaceted capabilities of USB on Skyworth Android TV, empowering you to unlock its full potential and elevate your home entertainment experience to unprecedented heights.
Discover the Versatility of USB on Skyworth Android TV
Table of Contents
Unleash the hidden potential of your Skyworth Android TV by harnessing the versatility of its USB port. This gateway to connectivity empowers you to enrich your entertainment experience and maximize the functionality of your device.
Connecting External USB Storage
Harnessing the versatility of USB connectivity, your Skyworth Android TV empowers you to seamlessly connect external storage devices, expanding your entertainment and storage capabilities. This guide will meticulously guide you through the process of connecting and utilizing USB storage on your device.
By following the step-by-step instructions outlined in this section, you will effortlessly transform your TV into a multimedia hub, allowing you to store and access an array of content from portable hard drives, flash drives, and other USB peripherals.
Accessing Media from USB Drives
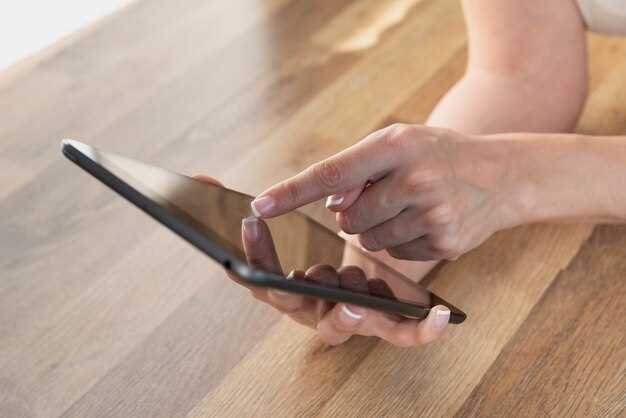
Connect your USB drive to your TV and it will be automatically recognized. You can then access its contents via the Media Player app. The Media Player app supports a wide range of audio, video, and image formats. You can use the app to play movies, TV shows, music, and view photos from your USB drive.
Managing USB Content
Delve into the world of convenient content management with USB integration on your Skyworth Android TV. Seamlessly access and organize movies, music, and more from the comfort of your own living room. Discover how to effortlessly browse, transfer, and enjoy a vast range of media files stored on your USB drive.
Transferring Files via USB
Harnessing the versatility of USB, Skyworth Android TV empowers you to effortlessly transfer files and expand your digital horizons. By connecting a USB device to your TV, you can embark on a seamless exchange of movies, TV shows, music, and any other digital content you desire. Explore the convenience of transferring files to and from your TV, unlocking a wealth of entertainment and productivity options.
Troubleshooting USB Connectivity
If you’re experiencing issues connecting your USB device to your Android TV, don’t worry! Troubleshooting USB connectivity is a breeze with this comprehensive guide. Let’s dive into common challenges and their solutions to restore a seamless connection.
Confirm device compatibility: Ensure your USB device is compatible with your TV’s operating system and hardware. Check the manufacturer’s specifications or consult online forums for compatibility information.
Inspect physical connections: Disconnect and reconnect both ends of the USB cable firmly. Inspect the cable for any visible damage or loose connections.
Rule out software conflicts: Close any running applications that may be using the USB device. Some apps can interfere with USB connectivity, especially if they’re accessing the same files or functionalities.
Verify file system format: Ensure your USB device is formatted in a file system compatible with your Android TV. Common formats include FAT32, NTFS, and exFAT. If unsure, reformat the device using one of these formats.
Tip: Consult your TV’s user manual or online support resources for specific file system requirements.
Reset USB connections: On your Android TV, navigate to Settings > Device preferences > USB. Select the “Reset USB connections” option to clear any cached data or corrupted settings related to USB devices.
Additional USB Features
Beyond file transfers and media playback, USB connectivity offers a range of additional capabilities that can enhance your Android TV experience.
FAQ
Can I connect a USB keyboard to my Skyworth Android TV?
Yes, you can connect a USB keyboard to your Skyworth Android TV. This allows you to navigate and input text more easily, especially when using apps that require a lot of typing. To connect a USB keyboard, simply plug it into one of the USB ports on your TV. You may need to use a USB adapter if your keyboard has a different type of connector.
Can I use a USB flash drive to watch movies on my Skyworth Android TV?
Yes, you can use a USB flash drive to watch movies on your Skyworth Android TV. To do this, simply insert the USB flash drive into one of the USB ports on your TV. Your TV will automatically detect the USB flash drive and display its contents. You can then use the TV’s remote control to navigate and play the movies on the USB flash drive.
Can I connect a USB webcam to my Skyworth Android TV?
Yes, you can connect a USB webcam to your Skyworth Android TV. This allows you to make video calls and participate in video conferences using your TV. To connect a USB webcam, simply plug it into one of the USB ports on your TV. You may need to use a USB adapter if your webcam has a different type of connector.
Can I use a USB microphone with my Skyworth Android TV?
Yes, you can use a USB microphone with your Skyworth Android TV. This allows you to record audio or use voice commands with your TV. To connect a USB microphone, simply plug it into one of the USB ports on your TV. You may need to use a USB adapter if your microphone has a different type of connector.
Can I connect a USB gaming controller to my Skyworth Android TV?
Yes, you can connect a USB gaming controller to your Skyworth Android TV. This allows you to play games on your TV using a more traditional controller. To connect a USB gaming controller, simply plug it into one of the USB ports on your TV. You may need to use a USB adapter if your controller has a different type of connector.
How do I connect a USB device to my Skyworth Android TV?
To connect a USB device to your Skyworth Android TV, simply insert the USB into one of the available USB ports located on the back or side of your TV. The TV will automatically detect and mount the USB device, allowing you to access its contents.
 New mods for android everyday
New mods for android everyday



