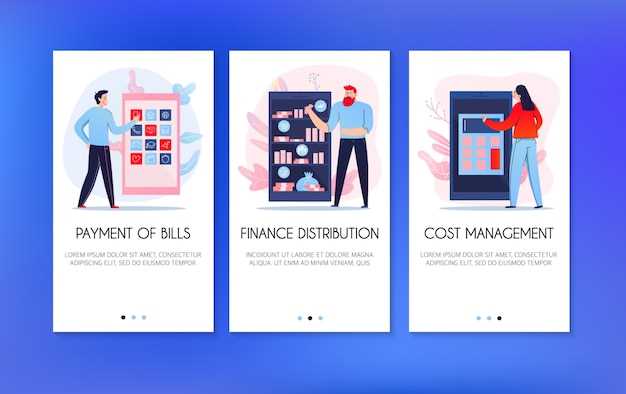
In today’s digital world, we often juggle multiple tasks simultaneously. Our smartphones have become a hub for work, entertainment, and communication, and navigating between different applications can be a hassle. To enhance your productivity and optimize your screen space, the latest Android operating systems offer an ingenious solution: the split-screen feature.
This revolutionary tool allows you to seamlessly divide your screen into two distinct areas, enabling you to simultaneously engage in multiple activities without the need to switch back and forth between apps. Whether you’re drafting an email while referencing a document or streaming a video while monitoring your social media feeds, the split-screen functionality streamlines your workflow and boosts your efficiency.
Master the Art of Multitasking
Table of Contents
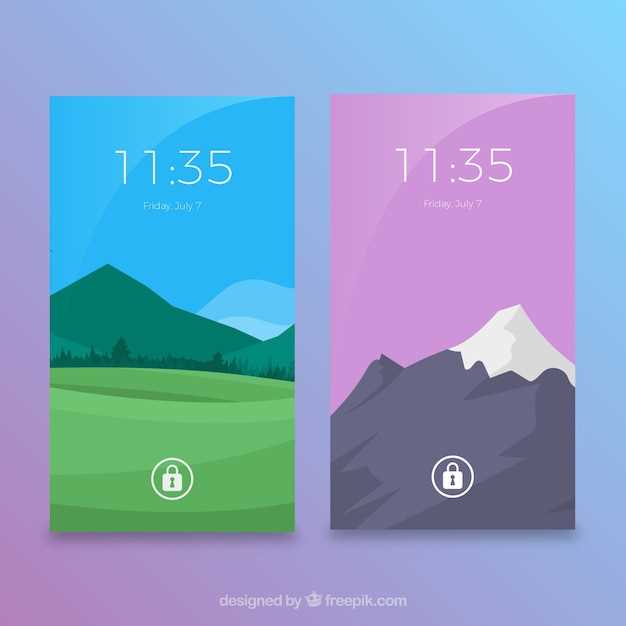
The modern workplace demands a high level of efficiency and adaptability. Multitasking has become a critical skill for professionals who must manage multiple tasks simultaneously. This section will provide you with innovative strategies and time-tested techniques to harness the power of multitasking and achieve optimal productivity.
Simplify Screen Splitting

Enhance productivity by effortlessly dividing your device’s display into multiple sections. With a few simple steps, you can simultaneously access and manage multiple apps, maximizing your workspace and streamlining your workflow. This guide will provide clear instructions and helpful tips to ensure you can seamlessly split your screen without any hassle.
Unlock Enhanced Productivity
Embrace a heightened level of productivity with the optimized split-screen functionality. This versatile feature enables the seamless partitioning of your display into multiple workspaces, allowing you to execute multiple tasks concurrently.
| Benefits | How It Helps |
|---|---|
| Multitasking Mastery | Handle multiple applications simultaneously, effortlessly switching between them to seamlessly complete tasks. |
| Increased Efficiency | Maximize your workflow by accessing various tools and documents side-by-side, eliminating the need for constant tab switching. |
| Improved Organization | Maintain a clear and organized workspace by separating different tasks into dedicated sections of your screen. |
| Enhanced Collaboration | Share your split-screen setup with colleagues or friends, enabling real-time collaboration and efficient task management. |
Boost Work Efficiency
Enhance productivity by dividing your screen into multiple sections, allowing you to view and interact with various tasks simultaneously. This can streamline workflows by eliminating the need to constantly switch between applications or open multiple windows.
| Task | Benefit |
|---|---|
| Multitasking | Execute multiple tasks concurrently, increasing output and reducing overall time spent on work. |
| Streamlined Collaboration | Share or view documents and data across applications, fostering seamless teamwork and reducing the risk of errors. |
| Reduced Clutter | Organize multiple windows into distinct sections, minimizing visual distractions and enhancing focus on essential tasks. |
Maximize Screen Usage
Harnessing the full potential of your device’s screen real estate is essential for maximizing productivity and enjoyment. This section explores ingenious techniques to optimize your screen usage, empowering you to perform multiple tasks simultaneously, access important information swiftly, and enhance your overall mobile experience.
Elevate Your Android Experience
Unlock the full potential of your Android device and transform it into a productivity powerhouse. Discover the secrets of streamlining your workflow, maximizing efficiency, and enhancing your overall user experience. From customizing your home screen to utilizing hidden features, we’ll guide you through a series of practical tips and tricks that will revolutionize the way you interact with your Android.
Questions & Answers
How do I use the Split Screen Shortcut in Android 12?
To use the Split Screen Shortcut in Android 12, simply swipe up from the bottom of the screen with two fingers. This will open a horizontal bar with the option to split the screen into two halves. Select the apps you want to open in each half, and they will automatically be positioned side-by-side on the screen.
Is the Split Screen Shortcut available on all Android 12 devices?
The Split Screen Shortcut is only available on devices running Android 12 and above. Some manufacturers may have removed or modified this feature on their custom versions of Android 12, so it’s recommended to check if the feature is available on your specific device.
Can I use more than two apps in Split Screen mode?
No, Android 12 only allows you to use two apps in Split Screen mode at a time. To use more than two apps, you can use the Picture-in-Picture mode, which allows you to have one app playing in a floating window while you use another app in full screen.
How do I adjust the screen size of each app in Split Screen mode?
To adjust the screen size of each app in Split Screen mode, simply drag the black bar in the middle of the screen up or down. This will resize the apps accordingly, allowing you to allocate more space to the app you need.
 New mods for android everyday
New mods for android everyday



