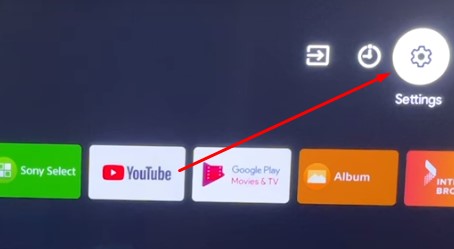
In the digital age, keeping your devices updated is as crucial as owning them. This holds especially true for smart devices like Android TVs, which are central to our entertainment and media consumption. Updates not only bring new features and enhancements but also address security vulnerabilities and improve overall performance. If you’re wondering how to keep your Android TV up-to-date, this guide is your go-to resource, walking you through the process step by step.
Understanding the Importance of Keeping Your Android TV Updated
Table of Contents
Enhancements and Features
Each update potentially brings new functionalities and optimizations that can enhance your viewing experience. From more responsive interfaces to new apps and services, staying updated means you’re getting the most out of your device.
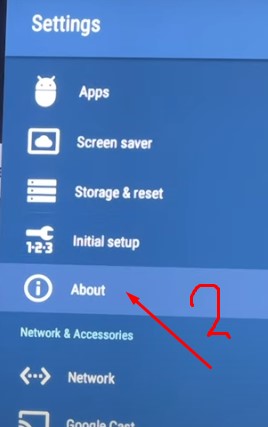
Security Updates
In an era where cybersecurity threats are rampant, regular updates ensure your device stays protected against the latest vulnerabilities, safeguarding your personal information from potential breaches.
Performance Improvements
Updates often include fixes that improve the stability and speed of your device, leading to smoother streams and a more enjoyable user experience.
Preparing Your Android TV for an Update
Checking Your Current Version
Before initiating an update, it’s important to check which version of the operating system your TV is currently running. This information can be found in the “About” section of your TV’s settings.
Ensuring a Stable Internet Connection
A stable and strong Wi-Fi connection is essential for downloading updates without interruptions. Consider using a wired connection if Wi-Fi is unstable.
Creating a Backup (Optional)
While updating your Android TV is generally safe, creating a backup of your settings and apps is a wise precaution.
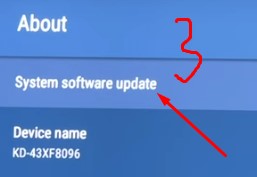
Step-by-Step Instructions to Update Your Android TV
Using the Built-in Update Feature
Step 1: Navigate to Settings
Start by pressing the home button on your remote and selecting “Settings.”
Step 2: Select Device Preferences
Scroll down and select “Device Preferences.”
Step 3: About
Find and select “About.”
Step 4: System Update
Here, you’ll see an option for “System Update.” If an update is available, follow the on-screen instructions to install it.
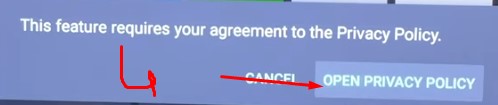
Troubleshooting Common Issues During Update
If you encounter issues during the update, resetting your Wi-Fi connection or restarting your TV can often resolve the problem.
Manual Update Method for Advanced Users
Downloading the Firmware
For those who prefer a bit more control over the update process or if automatic updates fail, manual updating is an option. This involves downloading the latest firmware from the manufacturer’s website onto a USB drive and using it to update your TV.
What to Do After Updating Your Android TV
Restarting Your Device
It’s a good practice to restart your TV after an update to ensure all new features and fixes are properly applied.
Verifying the Update
Check the “About” section again to ensure the update was successfully installed.
Reconfiguring Settings (If Necessary)
Some updates may reset certain settings. Check your configurations to ensure they’re set to your preferences.
Conclusion
Keeping your Android TV updated is key to enjoying the best possible experience. With this guide, you’re well-equipped to ensure your device remains at the forefront of performance, security, and features.
Frequently Asked Questions About Updating Android TV
- How often should I check for updates on my Android TV? Regular checks every few months ensure you’re always running the latest version.
- What should I do if my Android TV doesn’t seem to update? Restarting the TV or checking your internet connection can help. If issues persist, contacting customer support is advisable.</. li>
- Can I undo an update if I don’t like the new features? Generally, once an update is installed, it can not be rolled back. However, feedback can be provided to the manufacturer.
- Will updating my Android TV delete my apps and settings? Updates typically don’t affect your personal data, but backing up is recommended for peace of mind.
- How can I ensure my Android TV updates automatically? Enabling automatic updates in your TV’s settings can keep your device up-to-date without manual intervention.
 New mods for android everyday
New mods for android everyday



