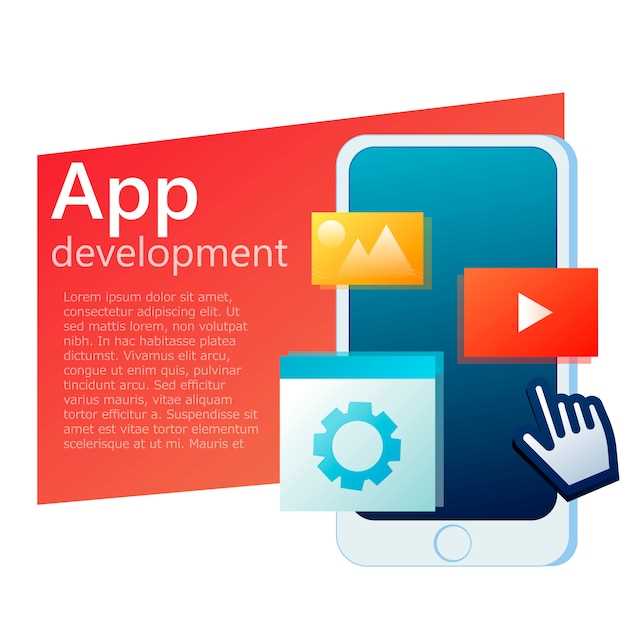
Every technology user faces the frustration of dealing with unnecessary, preloaded software that clutters their devices. These programs, often known as “bloatware,” consume storage space, slow down performance, and can be an eyesore. This issue is especially prevalent on Android tablets, which are often bundled with manufacturer-installed apps that you may not want or need.
If you’re tired of these unwanted intrusions, fear not! Taking control of your tablet and removing these preinstalled annoyances is a relatively straightforward process. By following the steps outlined in this comprehensive guide, you’ll be able to streamline your device, enhance its functionality, and enjoy a more personalized user experience. Let’s dive right in and embark on a journey towards a bloatware-free tablet!
Identifying Unnecessary Apps
Table of Contents
To effectively remove apps that offer little value, it is crucial to determine which ones are truly non-essential. This process involves examining the utility and functionality of each application. Here are some key considerations to assist you in identifying unnecessary apps:
- Infrequent Usage: Assess the frequency with which you use specific apps. If an app has been dormant for a significant period, it may be dispensable.
- Redundant Functionality: Identify apps that provide similar or overlapping functionalities. Retain the ones that offer the most comprehensive and user-friendly experience.
- Resource Consumption: Consider the impact apps have on your device’s performance. If an app consumes excessive memory or battery power, it may warrant removal.
- Privacy Concerns: Scrutinize the permissions requested by apps. If an app seeks access to personal data or device features that seem excessive, it may be advisable to remove it.
- Bloatware: Identify apps that were preinstalled on your device and appear to offer limited functionality. Such apps may be non-essential and can often be removed without compromising the device’s operation.
Accessing the App Manager
To commence the process of removing unwanted applications, it is imperative to access the App Manager, a crucial tool within the device’s operating system. This section will provide a comprehensive guide, outlining the necessary steps to locate and open the App Manager seamlessly.
The App Manager, often referred to as Applications or Application Manager, resides within the Settings menu. To access it, follow these simple steps:
- Locate the Settings icon on the device’s home screen or app drawer.
- Tap on the Settings icon to open the Settings menu.
- Scroll down and select the Applications (or similar) option within the Settings menu.
Upon completing these steps, the App Manager will be successfully opened, granting access to a complete list of applications installed on the device. From this point forward, it is possible to proceed with the task of removing any preinstalled or unwanted applications effortlessly.
Selecting and Removing Apps
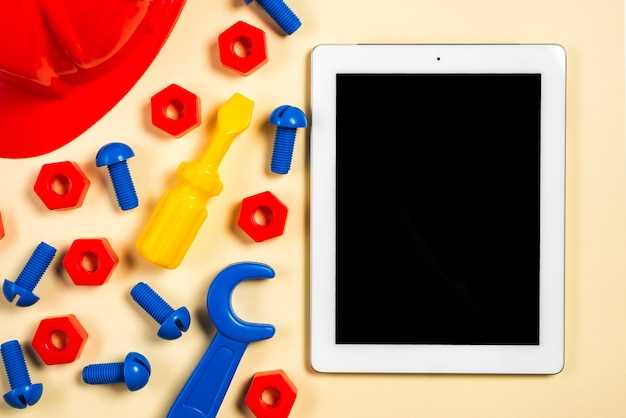
Before proceeding with the uninstallation process, it’s essential to identify the applications that you desire to remove. Conduct a thorough review of your device’s app inventory and determine the ones you no longer require or use.
| Criteria | Considerations |
|---|---|
| Usage Frequency | Eliminate apps that you rarely or never launch. |
| Duplicate Functionalities | Remove apps that offer similar or overlapping functions. Consolidate their usage into a single, more comprehensive app. |
| Resource Consumption | Identify and remove apps that significantly impact your device’s performance or storage space. |
| Relevance | Assess whether the apps align with your current interests and needs. |
Dealing with System Apps
Uninstalling preinstalled apps can be a hassle, especially when it comes to system apps. These apps are deeply integrated into your device’s operating system, and attempting to remove them can lead to unforeseen consequences such as a malfunctioning device or a voided warranty. To navigate this tricky terrain, let’s explore the options available for dealing with system apps.
Troubleshooting Uninstallation Issues
If you encounter difficulties when attempting to remove preinstalled applications from your Android device, several troubleshooting steps can help resolve the issue. This section outlines common pitfalls and their respective solutions to ensure a seamless uninstallation process.
Tips for Optimum Performance
Maximizing your device’s efficiency entails not only removing redundant applications but also adopting additional proactive measures. This section offers valuable tips to optimize performance and enhance the user experience.
| Tip | Description |
|---|---|
| Regular Software Updates | Install the latest updates to improve device stability, security, and feature functionality. |
| Disable Background Processes | Restrict unnecessary applications from running in the background to minimize resource consumption and improve battery life. |
| Clear Cache and Data | Remove temporary files and application data to free up storage space and boost performance. |
| Use a Lightweight Launcher | Replace the default home screen with a more efficient and customizable launcher to minimize resource usage. |
| Optimize Battery Settings | Adjust battery optimization options to extend battery life and prioritize performance during critical tasks. |
Q&A:
Is it possible to uninstall preinstalled apps on any Android tablet?
It is not possible to uninstall all preinstalled apps on any Android tablet. Some apps, such as those related to the tablet’s operating system, cannot be uninstalled. However, many preinstalled apps can be uninstalled following the steps outlined in this guide.
I uninstalled a preinstalled app but now I need it back. Can I reinstall it?
Depending on the app, you may be able to reinstall it from the Google Play Store or the tablet’s app store. However, some preinstalled apps may not be available for reinstallation. In this case, you may need to contact the tablet manufacturer for assistance.
 New mods for android everyday
New mods for android everyday



