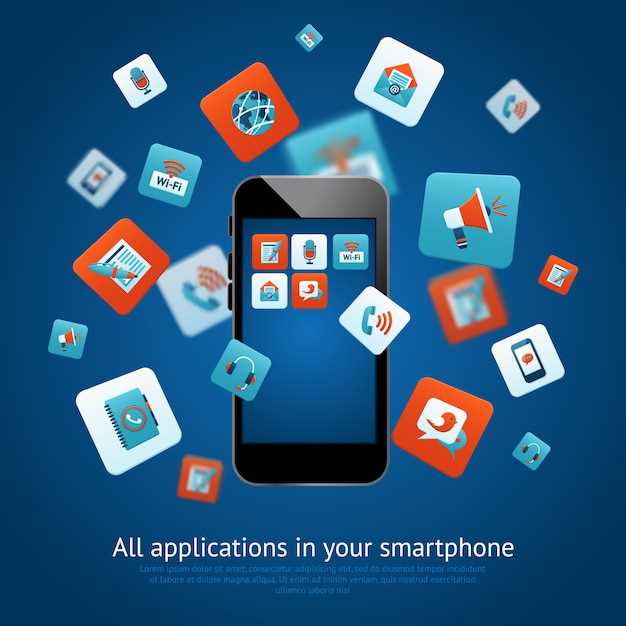
In the digital realm, managing an abundance of applications can become an unwieldy task. When faced with a device overflowing with underutilized or unnecessary programs, the prospect of removing them one by one can be daunting. This article presents an innovative solution: a step-by-step guide to efficiently evict multiple applications simultaneously. Explore a comprehensive approach tailored to streamline the process and reclaim precious device storage.
Uninstall Apps Using Android Settings
Table of Contents
To efficiently remove multiple applications from your Android device, you can utilize the built-in Settings application. This section provides a comprehensive guide on how to carry out this process seamlessly.
Batch Uninstall Apps With Third-Party Tools
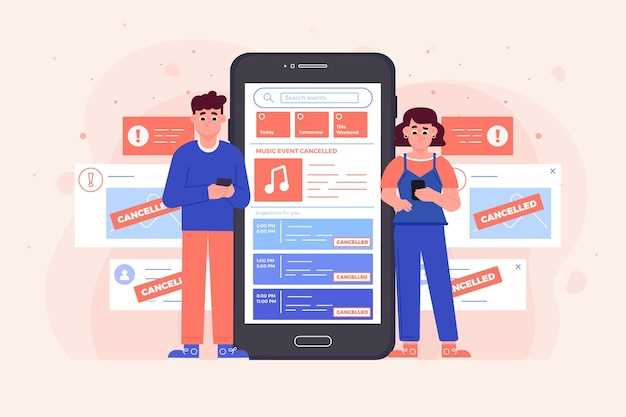
Incorporating third-party tools offers an alternative route for removing multiple applications simultaneously, often surpassing the capabilities of native uninstallers.
Uninstall Apps via ADB Shell Commands
Execute ADB (Android Debug Bridge) shell commands to swiftly remove unwanted applications from your Android device. This approach grants fine-grained control over the uninstallation process, enabling developers and advanced users to target specific applications or multiple applications concurrently.
Steps:
| Step | Command | Description |
|---|---|---|
| 1 | adb shell | Establish an ADB connection and enter the shell |
| 2 | pm uninstall -k –user 0 package_name | Uninstall a specific application, retaining its data |
| 3 | pm uninstall package_name | Completely uninstall an application, removing all its data |
Use a File Manager to Remove Apps
File managers provide an alternative method for app removal. By accessing the file system directly, you can bypass traditional uninstall processes and swiftly remove unwanted applications. This approach is particularly useful when dealing with stubborn apps that resist conventional removal methods.
| Platform | File Manager |
|---|---|
| Android | ES File Explorer, File Manager |
| iOS | Filza File Manager (requires jailbreak) |
| Windows | File Explorer |
| macOS | Finder |
Uninstall Apps from the Google Play Store
If you’re looking to declutter your device and remove unused applications, the Google Play Store offers a convenient method for bulk app removal. This guide will provide a step-by-step walkthrough on effectively removing multiple applications simultaneously from the Google Play Store, restoring valuable storage space and streamlining your mobile experience.
Prevent Accidental App Reinstallation

Once unwanted applications have been successfully removed, it’s crucial to take steps to ensure they don’t inadvertently find their way back onto your device. This proactive approach will safeguard against the frustration and potential security risks associated with unwittingly reinstalling previously deleted apps.
Q&A:
Can I select multiple apps to uninstall simultaneously on my Android device?
Yes, you can. Many Android devices and app stores allow you to select and uninstall multiple apps at once. This guide will provide you with step-by-step instructions on how to do this on different Android devices and app stores.
Is there a universal method to uninstall multiple apps simultaneously on all Android devices?
While the general steps are similar, the specific method may vary slightly depending on the Android device or app store you are using. This guide covers the most common methods and provides specific instructions for different devices and app stores to ensure a comprehensive understanding.
Can I reinstall uninstalled apps later if needed?
In most cases, yes. Uninstalling an app does not permanently delete it from your account. You can usually find the app in the app store and reinstall it at any time. However, if the app has been removed from the app store, you may not be able to reinstall it.
 New mods for android everyday
New mods for android everyday



