
Ensuring the efficient and secure operation of remote servers is crucial for maintaining a high-performing IT infrastructure. A key aspect of server management is the ability to effectively install, update, and remove software applications. In this article, we will delve into the process of removing software applications from a remote server, providing a step-by-step guide to assist you in carrying out this task.
Software removal is an integral part of server maintenance. Obsolete, unused, or corrupted software can occupy valuable disk space, consume system resources, and introduce security vulnerabilities. By removing unnecessary software, you can streamline server operations, improve performance, and enhance security.
Uninstall Application on Remote Desktop Server
Table of Contents
Removing unwanted applications from a remote desktop server is an important aspect of system maintenance. To ensure efficient and uninterrupted performance, it’s crucial to follow proper procedures when removing software from these servers.
Identify Application to Uninstall
Prior to removing software from a remote server, it’s imperative to pinpoint the specific program to be uninstalled. This section provides a comprehensive guide to help you identify the target application efficiently.
Inspect the Control Panel:
Begin by accessing the Control Panel on the remote server. Under Programs and Features (or Apps & Features in newer Windows versions), you’ll find a list of installed software. Sort the applications alphabetically, by size, or by date of installation to facilitate identification.
Establish Remote Connection

To initiate the uninstallation process on a remote server, you must first establish a remote connection to the server. This allows you to access the server’s graphical user interface and navigate the necessary menus to perform the uninstallation.
Prerequisites:
- Access credentials for the remote server
- A suitable remote connection software (e.g., Microsoft Remote Desktop Connection, TeamViewer)
Steps:
- Launch the remote connection software and enter the server’s address or IP address.
- Enter your username and password to connect to the server.
- Once connected, you will have access to the server’s desktop and can proceed with the uninstallation process.
Execute Uninstall Command
To initiate the uninstallation process, it is essential to execute a specific command tailored to the application being removed. This command typically involves referencing the application’s executable file or utilizing a specialized uninstaller provided by the software developer.
Depending on the application, the uninstall command may vary. However, a common approach is to utilize the “msiexec” command, followed by appropriate parameters. For instance, to uninstall an application with an MSI package named “MyApp.msi,” the command would be:
msiexec /x MyApp.msi
Remember to modify the command accordingly based on the specific application and its installation method.
Check Uninstall Status
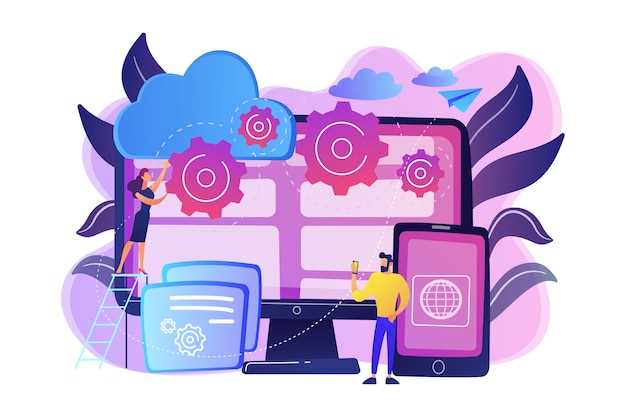
Once you initiate the uninstallation process, it’s crucial to verify its progress and ensure its completion. Checking the uninstall status allows you to determine whether the application has been successfully removed and identify any potential issues that may have occurred during the process.
Clean Up Leftover Files
After successfully removing an application from a remote server, it’s important to clean up any residual files that may have been left behind. These leftover files can include temporary data, configuration files, and other remnants that can clutter your system and potentially cause issues.
Q&A:
What are the prerequisites before uninstalling an application on a remote desktop server?
Before uninstalling an application on a remote desktop server, ensure you have administrative privileges on the server. Additionally, it’s recommended to have a backup of important data before proceeding with the uninstallation process to avoid any data loss.
Can I uninstall multiple applications at once on a remote desktop server?
Yes, you can uninstall multiple applications simultaneously on a remote desktop server. To do this, create a text file with the list of application names you want to uninstall, one application per line. Then, open Command Prompt as an administrator and run the following command: wmic product where name in (list of applications) call uninstall
How do I uninstall an application that is not listed in the Control Panel on a remote desktop server?
To uninstall an application that is not listed in the Control Panel, you can use the Windows Management Instrumentation Command-line (WMIC) tool. Open Command Prompt as an administrator and run the following command: wmic product where name=”application name” call uninstall
What should I do if I encounter errors while uninstalling an application on a remote desktop server?
If you encounter errors while uninstalling an application on a remote desktop server, check the application’s log files for more information. Additionally, you can try using a third-party uninstaller tool to remove the application. If the issue persists, contact the application’s vendor for assistance.
Is it possible to uninstall an application on a remote desktop server without having physical access to the server?
Yes, it is possible to uninstall an application on a remote desktop server without having physical access to the server. You can use remote desktop connection software, such as Microsoft Remote Desktop, to connect to the server remotely and perform the uninstallation process.
How can I remotely uninstall applications from multiple servers simultaneously?
To remotely uninstall applications from multiple servers simultaneously, you can utilize PowerShell commands or remote desktop management tools. For instance, you can employ the Remove-Item cmdlet to uninstall applications remotely. This approach enables you to uninstall applications on multiple servers with minimal effort and time.
What are the prerequisites to remotely uninstall applications on a remote desktop server?
To successfully uninstall applications on a remote desktop server, certain prerequisites must be fulfilled. Firstly, ensure that you possess the necessary administrative privileges on both the local and remote servers. Additionally, establish remote desktop connections to the target servers. Furthermore, verify that the Remote Server Administration Tools (RSAT) are installed on your local machine. These tools provide essential command-line utilities, such as the ‘wmic’ command, for carrying out remote application uninstallation.
 New mods for android everyday
New mods for android everyday



