
In today’s digital age, capturing and sharing moments is a ubiquitous activity. Preserving precious memories or sharing essential information is now as easy as pressing a few buttons on our trusty tablets. These versatile devices offer a seamless way to record on-screen information or share visual experiences with others.
Whether you’re a tech-savvy individual eager to master new functionalities or a casual user seeking a quick and hassle-free method, this article will empower you with the knowledge to effectively capture and share screen images on your tablet. Dive into the following paragraphs to unravel the secrets of screenshotting, empowering you to create and share digital memories effortlessly.
Using the Power Button and Volume Down
Table of Contents

For a quick and efficient way of capturing a screenshot on your tablet, utilize this simple combination: press the power button and the volume down button simultaneously. This technique is widely supported across a range of tablet devices, making it a reliable option for preserving visual content.
Employing the Quick Settings Panel
The Quick Settings Panel is a useful feature that can enable you to capture a screenshot with minimal effort. Its accessibility and efficiency make it a strong contender among various screenshot methods. In this section, we will delve into the steps involved in utilizing this versatile tool.
Utilizing a Third-Party App
For enhanced customization and specialized features, consider harnessing the power of third-party applications designed specifically for capturing screen grabs. These apps often provide a comprehensive suite of tools, allowing you to tailor your screenshots to your specific requirements.
One significant advantage of third-party apps is their ability to automate the screenshot process. With advanced features like scheduled captures and quick-access hotkeys, you can streamline your workflow and capture screen grabs with ease. Additionally, many apps offer advanced editing tools that enable you to annotate, crop, and enhance your screenshots before sharing them with others.
When selecting a third-party app, consider your specific needs and preferences. Some apps may excel in capturing scrolling content or providing advanced editing features, while others may prioritize simplicity and ease of use. Explore the available options and choose the app that best aligns with your requirements.
Shortcut Options
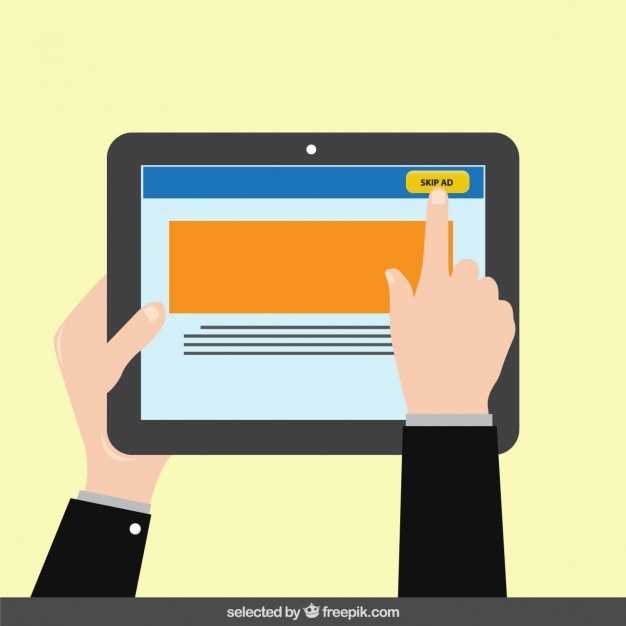
Capture and preserve digital images of content displayed on your tablet with ease and convenience. Explore various shortcut options designed to streamline the screenshot process, ensuring a seamless and effortless experience.
Multi-Window Screenshot
Multi-window screenshot enables you to capture multiple images from different applications or browser tabs simultaneously. This advanced feature allows you to document complex workflows, create comprehensive product overviews, or share visual feedback efficiently.
| Device | Method |
|---|---|
| Samsung Tablets | Use the “Screenshot” shortcut in the notification panel and select “Scroll capture” or “Multi-window capture.” |
| Google Pixel Slate | Use the “Assistant + Volume Down” shortcut and tap “Multi-window capture.” |
| Other Android Tablets | Check device settings or use a third-party screenshot app that supports multi-window functionality. |
Editing and Sharing Your Screenshot
Once you’ve captured your screen, you may want to make some adjustments or share it with others. This section provides guidance on how to edit your screenshot and share it with ease.
Q&A
How do I take a screenshot on my Android tablet?
On most Android tablets, you can take a screenshot by pressing and holding the power button and the volume down button simultaneously. Some tablets may have different button combinations for taking screenshots, so if the aforementioned method doesn’t work, consult your tablet’s user manual.
How do I take a screenshot on my iPad?
To take a screenshot on an iPad, simultaneously press and release the top button and either the volume up or volume down button. The screenshot will be saved to your Photos app.
Is there a way to take a screenshot on my tablet without pressing any buttons?
Yes, some tablets support taking screenshots using gestures or voice commands. Check your tablet’s settings or user manual for specific instructions on how to enable and use these features.
How do I take a screenshot on my Samsung tablet?
To take a screenshot on a Samsung tablet, press and hold the Power button and the Volume Down button simultaneously. The screen will flash and a thumbnail of the screenshot will appear in the lower-left corner of the screen. You can tap the thumbnail to view or edit the screenshot.
How can I take a screenshot on my tablet without using the buttons?
On most tablets, you can take a screenshot without using the buttons by swiping your hand across the screen from left to right. This gesture may vary depending on your tablet’s manufacturer, so check your device’s user manual for more information. Alternatively, many tablets have a built-in screenshot assistant that you can use to capture a screenshot. To access the screenshot assistant, swipe three fingers down from the top of the screen and tap the “Screenshot” icon.
 New mods for android everyday
New mods for android everyday



