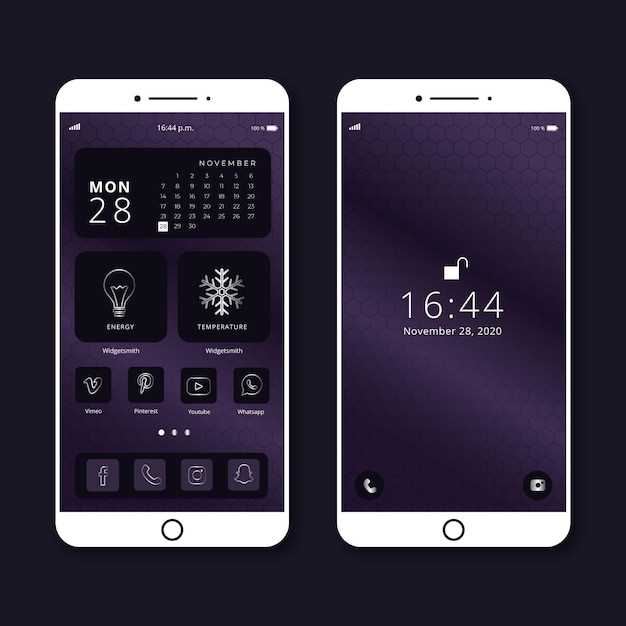
In this digital era, capturing and preserving precious moments is an undeniable necessity. Whether it’s a noteworthy event, a fleeting image, or an essential piece of information, screenshots have become indispensable tools for retaining visual data. For users of Samsung devices running on Android 12, understanding the nuances of screenshotting is paramount to harnessing this powerful feature effectively.
This definitive guide will provide a comprehensive overview of the various methods available for taking screenshots on your Samsung phone with Android 12. From capturing full-screen images to selective screen captures, we will explore each technique in detail, ensuring that you’re equipped with the knowledge to preserve your visual treasures effortlessly.
Physical Buttons Method
Table of Contents
This method involves utilizing the physical buttons on your device to capture the screen. It’s a straightforward and reliable way to grab screenshots.
Palm Swipe Method

For a seamless and intuitive way to capture screen grabs, try the palm swipe method. This clever technique turns your hand into a virtual shutter, providing effortless screenshot acquisition with just a simple gesture.
Using the Assistant Menu
For users who prefer a more streamlined approach, the Assistant Menu offers a highly accessible method of taking screenshots on an Android 12 Samsung device. This utility, designed to enhance usability, provides a customizable on-screen menu that grants quick access to essential device functions.
Using the Bixby Assistant

To capture a visual representation of your screen’s current state with the assistance of Bixby, follow these steps:
| Step | Action |
|---|---|
| 1 | Invoke Bixby by pressing and holding the dedicated Bixby button. |
| 2 | Utter the command “Take a screenshot” or “Capture screen”. |
Bixby will promptly respond by snapping a screenshot and displaying a thumbnail preview in the bottom-left corner of the screen. You can then share, edit, or delete the screenshot as desired.
Taking Scrolling Screenshots
For capturing an elongated web page or chat conversation, scrolling screenshots come in handy. This feature allows you to capture a continuous image of a page that extends beyond the visible portion of your screen.
Editing and Sharing Screenshots
Once you’ve captured a screenshot, you can edit and share it with ease. Samsung’s Android 12 offers various editing tools and sharing options to enhance and distribute your screenshots.
| Editing Tools | Sharing Options |
|---|---|
|
|
Q&A
I can’t find the Smart Capture option in my notification panel.
The Smart Capture option is not available on all Samsung phones. It is only available on select models running Android 12 or later. To check if your phone has the Smart Capture option, go to the notification panel and look for a button labeled “Smart Capture.” If you don’t see the button, then your phone does not have the Smart Capture option.
When I take a screenshot using the Power + Volume Down buttons, it doesn’t capture the part of the screen that I want.
To capture a specific part of the screen, you can use the “Partial screenshot” feature. To use this feature, press and hold the Power and Volume Down buttons simultaneously. When the screenshot preview appears, tap the “Partial screenshot” icon. Then, use your finger to draw a rectangle around the area of the screen that you want to capture. Once you have selected the area, tap the “Save” button to save the screenshot.
 New mods for android everyday
New mods for android everyday



