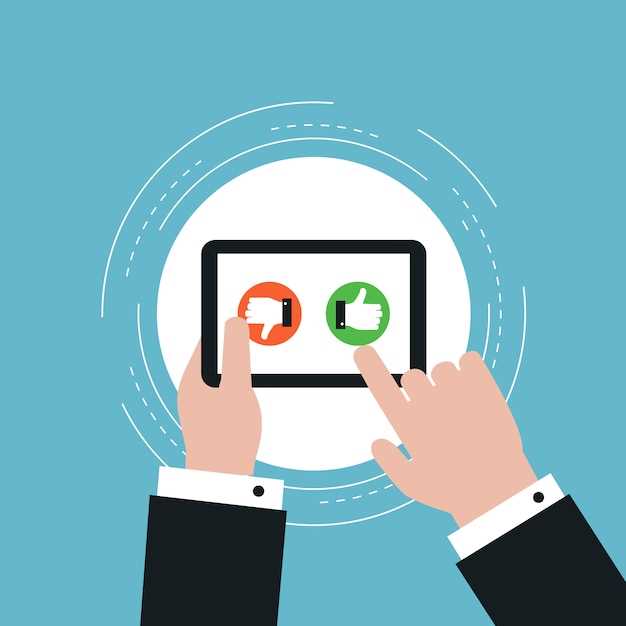
In today’s digital world, capturing screenshots is an essential skill for sharing information and documenting important moments. However, the traditional method of using the power button and volume keys can be cumbersome and inconvenient, especially on devices with broken or unresponsive buttons.This comprehensive guide will introduce you to alternative methods for capturing screenshots, empowering you to preserve digital content seamlessly and efficiently, even in the absence of a functional power button.
Effortless Ways to Capture Screenshots
Table of Contents

Capturing screenshots has become an indispensable task in today’s digital world. Whether it’s for troubleshooting, documentation, or sharing, there are numerous convenient methods to seize the visual content on your screen.
This section presents multiple effortless approaches to capturing screenshots, catering to diverse scenarios and preferences:
| Method | Description |
|---|---|
| Keyboard Shortcuts | Utilize dedicated keyboard shortcuts to capture the entire screen or selected regions. |
| Third-Party Tools | Install software or extensions that provide enhanced screenshotting functionalities and customization options. |
| Browser Extensions | Integrate browser extensions specifically designed for capturing screenshots and annotations. |
| Online Tools | Access web-based tools that enable screenshots without the need for software installations or plugins. |
| Mobile Devices | Utilize gestures or dedicated buttons on mobile devices to capture screenshots. |
Alternative Methods for Capturing Screenshots
Besides the power button, an array of alternative approaches exist for capturing screenshots. These methods may vary depending on the device or operating system being employed.
Keyboard Shortcuts: Various keyboard shortcuts can be utilized to capture screenshots. For instance, pressing the “Print Screen” or “PrtScn” key on Windows computers takes a full-screen screenshot, while “Alt + PrtScn” captures only the active window.
Third-Party Software: Numerous third-party applications offer advanced screenshot functionality. These programs often provide additional features such as image editing, annotation tools, and the ability to capture scrolling web pages or specific regions of the screen.
Snipping Tool: For Windows users, the “Snipping Tool” is a built-in utility that allows users to capture screenshots of a selected area or the entire screen. The tool provides various options for customizing the screenshot, including cropping, adding annotations, and saving it in different formats.
Assistant Tools: Voice-activated assistants, such as Siri on iOS devices and Google Assistant on Android devices, often possess screenshot capabilities. Users can simply ask the assistant to “take a screenshot” or “capture the screen” to obtain a snapshot of the current display.
Quick and Easy Screenshot Capture Methods
Capturing screenshots has become an indispensable tool for sharing or archiving digital content. While there are many powerful methods for taking screenshots, sometimes the most convenient approach is to use simple, built-in tools that offer quick and effortless results. This section will explore some of the most accessible screenshot capture methods that can be implemented with minimal effort.
Q&A:
**Which method is the easiest for taking screenshots without the power button?**
The easiest method is using the dedicated screenshot key combination specific to your device. For example, on iOS devices, it’s the Power button + Volume Up button.
**Can I capture a screenshot of a specific area instead of the entire screen?**
Yes, most devices allow you to take partial screenshots or screen grabs. On iOS, use the AssistiveTouch menu to select “Screenshot” and then “Custom Screenshot.” On Android, use the screenshot editing tools or a third-party app.
**I want to capture a scrolling screenshot that extends beyond the visible area. How do I do that?**
Some devices have built-in scrolling screenshot functionality. For example, on Samsung Galaxy devices, you can take a scrolling screenshot by tapping the “Capture More” option after taking an initial screenshot.
**Can I use an app to take screenshots without the power button?**
Yes, numerous third-party apps are available that allow you to capture screenshots without the power button. These apps often provide additional features such as image editing, annotations, and sharing options.
**My device doesn’t have any of the methods mentioned in the article. Are there any other alternatives?**
If none of the methods in the article work for you, you can try using a physical screenshot accessory. These devices connect to your smartphone or tablet via Bluetooth or Wi-Fi and allow you to take screenshots by pressing a dedicated button.
How can I take a screenshot without using the power button on an Android device?
To take a screenshot without using the power button on an Android device, you can use various methods. One common method is to use the volume down and power buttons simultaneously. Some devices also allow you to take screenshots by swiping your hand across the screen or tapping the screen with three fingers. Additionally, you can use third-party apps like Screenshot Easy or Screenshot Capture to take screenshots without the power button.
Is it possible to take a screenshot on an iPhone without pressing any physical buttons?
Yes, it is possible to take a screenshot on an iPhone without pressing any physical buttons. To do so, simply press the volume up and side buttons simultaneously. The screenshot will be saved to your Photos library.
 New mods for android everyday
New mods for android everyday



