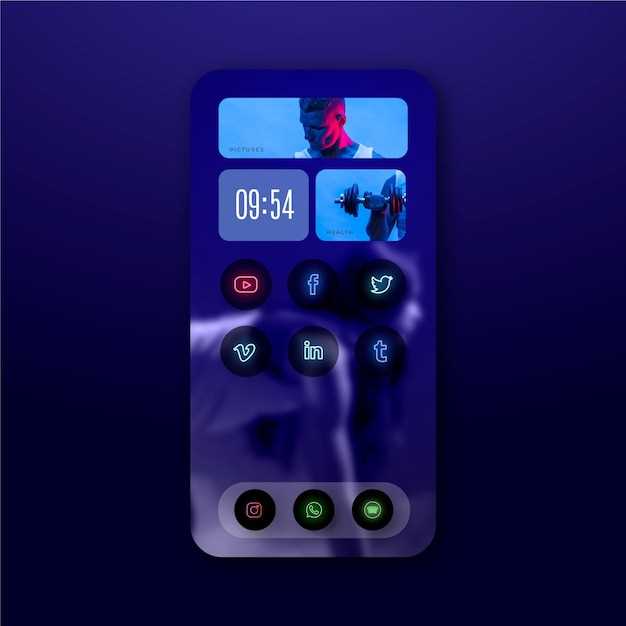
Documenting and sharing memorable moments has become an integral part of modern communication. With the advent of smartphones, capturing digital images, or screenshots, has become an indispensable feature. This detailed guide delves into the various methods to effectively secure screen captures on your cutting-edge mobile device.
Whether you need to preserve a critical conversation, capture a breathtaking vista, or share an amusing moment, understanding the techniques to obtain high-quality screenshots is essential. This guide will provide you with a comprehensive understanding of the available methods, empowering you to effortlessly seize and share digital moments.
Capturing Screenshots with Physical Buttons
Table of Contents
Taking screenshots can be swiftly achieved by combining physical buttons in unison. This approach is particularly effective and widely applicable, eliminating the need for menu navigation or reliance on assistive technologies.
| Device Variant | Button Combination |
|---|---|
| Most Android devices | Power button + Volume down button |
| Some Android devices with rear-mounted fingerprint sensors | Power button + Fingerprint sensor |
| Samsung Galaxy devices | Volume down button + Bixby button |
Using the Palm Swipe Gesture
For a more intuitive screen capture method, harness the palm swipe gesture. This simple technique allows you to capture a snapshot with just a quick motion.
Taking Scrolling Screenshots
When you need to capture more than what’s visible on your screen, consider utilizing the scrolling screenshot feature. As opposed to capturing just the current display, this advanced screenshot capability enables you to extend your capture to incorporate additional concealed content.
Editing and Sharing Screenshots

Once you’ve captured the perfect screenshot, you may want to give it some additional polish or share it with others. This guide will walk you through the steps for editing and sharing your screenshots on your smartphone.
Customizing Screenshot Settings
Tailor your screenshot experience to your preferences by customizing various settings. These options allow you to capture and preserve screenshots that align with your specific needs.
Tips for Troubleshooting Screenshot Problems
Taking screenshots may seem like a simple process, but occasionally you may encounter issues. Here are some helpful tips to resolve common screenshot problems on your modern smartphone:
| Problem | Solution |
|---|---|
| Unable to capture screenshots |
|
| Screenshots not saving |
|
| Blurry or distorted screenshots |
|
| Partially captured screenshots |
|
Q&A
How can I take a screenshot using the physical buttons?
To capture a screenshot using the physical buttons, simultaneously press and hold the Power button and the Volume Down button. Hold the buttons until you hear a camera shutter sound or see a screenshot animation on the screen.
Is it possible to take a screenshot by swiping my palm across the screen?
Yes, you can enable the Palm swipe gesture to take screenshots. Navigate to Settings > Advanced features > Motions and gestures, then toggle on the “Palm swipe to capture” option. Once enabled, you can swipe the edge of your palm across the screen from right to left or vice versa to take a screenshot.
Can I customize the screenshot shortcut? Is it possible to change the default save location?
Unfortunately, the screenshot shortcut cannot be customized, and the default save location for screenshots is the Gallery app. However, once you have taken a screenshot, you can edit it using the built-in editor and choose to save it to a different location, such as Google Photos or a specific folder on your device.
Is there an option to capture a scrolling screenshot?
The Samsung Galaxy S22 provides the Scroll Capture feature, which allows you to take a screenshot of an entire webpage, conversation thread, or document that extends beyond the visible screen. After taking a regular screenshot, simply tap the “Scroll capture” option at the bottom of the screen and drag the selection box to capture the desired area. The captured image will be saved as a single, long screenshot.
Can I take screenshots in apps that don’t normally allow it?
Yes, the Samsung Galaxy S22 offers a “Screen Capture Assistant” app that can bypass restrictions in certain apps that normally do not allow screenshots. The app can be accessed from the Quick Panel or through the Settings menu by searching for “Screen Capture Assistant.” Once enabled, you can use the assistant to take screenshots in restricted apps by tapping the “Take screenshot” button.
 New mods for android everyday
New mods for android everyday



