
In today’s fast-paced digital realm, the ability to capture and share visual snippets has become an indispensable skill. Smartphones have transformed into versatile tools for documenting experiences, providing a seamless platform to record and convey information through images. Among the plethora of features embedded in modern smartphones, one stands out as a game-changer: the screenshot.
With screenshots, users can instantly preserve ephemeral moments on their phone screens, immortalizing key information or showcasing memorable interactions. These digital snapshots have revolutionized communication, offering a powerful medium to share ideas, provide visual aids, and document important details. Embarking on this comprehensive guide, we delve into the intricacies of taking and sharing screenshots, empowering you to harness this invaluable smartphone feature effectively.
Moto Android Screenshots: Your Guide to Screen Capture
Table of Contents
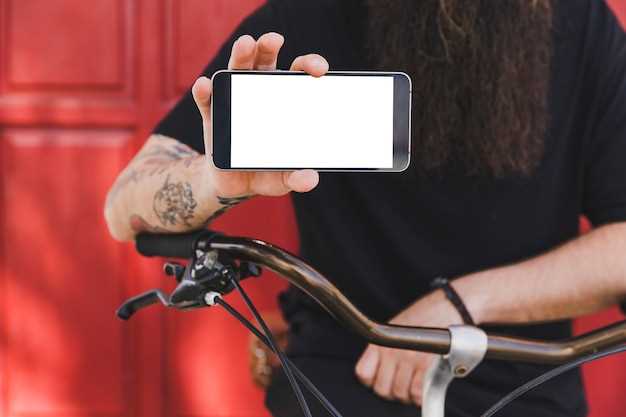
Screen capturing is a valuable feature that allows you to quickly preserve important information or share your experience with others. This guide will provide you with comprehensive instructions on how to capture and manage screenshots on your Moto Android device.
| Method | Description |
|---|---|
| Hardware buttons | Simultaneously press the power and volume down buttons |
| Method | Description |
| Recent Apps key | Navigate to the desired screen, then tap the Recent Apps key. Choose the “Screenshot” option |
| Swipe gesture | Swipe three fingers across the screen from top to bottom |
Methods to Capture Display Content on Your Moto Device

This section offers a comprehensive guide to capturing screenshots on Moto Android devices. With a range of methods available, users can easily preserve on-screen content for sharing, documentation, or future reference.
Saving and Finding Your Screenshots
Upon capturing a screenshot, it will be automatically saved to your device’s internal storage. To locate and access your saved screenshots, navigate to the Gallery app on your device. Within the Gallery app, you can search for your screenshots using keywords, or you can browse through the albums to find the folder where your screenshots are stored.
Below is a table summarizing the location of your saved screenshots on different devices:
| Device Manufacturer | Screenshot Location |
|---|---|
| Samsung | /storage/emulated/0/DCIM/Screenshots |
| /storage/emulated/0/Pictures/Screenshots | |
| OnePlus | /storage/emulated/0/Pictures/OnePlus/Screenshots |
| Xiaomi | /storage/emulated/0/MIUI/Screenshots |
Sharing Your Screenshots with Others
Once you’ve captured your perfect screenshot, it’s time to share it with the world! There are several ways to do this, depending on your needs and preferences.
If you want to share your screenshot quickly and easily, you can use the built-in sharing options on your device. Simply tap the “Share” button and choose the method you want to use. You can share your screenshot via email, social media, or messaging apps.
If you want more control over how your screenshot is shared, you can use a third-party app. There are many screenshot apps available in the Play Store, and each one offers its own unique features. Some apps allow you to crop, rotate, and annotate your screenshots before sharing them. Others allow you to save your screenshots to the cloud or share them directly to specific apps.
No matter how you choose to share your screenshots, there are a few things you should keep in mind. First, make sure that you have permission to share the screenshot. If you took a screenshot of something that is copyrighted, you may not be able to share it without the owner’s permission. Second, be mindful of the privacy of others. If you took a screenshot of a conversation or other sensitive information, be sure to redact any personal information before sharing it.
Advanced Screenshot Options for Moto Android
Além das opções básicas de captura de tela, os dispositivos Moto Android oferecem vários recursos avançados para personalizar e aprimorar suas capturas de tela.
A seguir está uma tabela resumindo as opções avançadas de captura de tela disponíveis:
| Recurso | Descrição |
|---|---|
| Screenshot extendido | Permite capturar uma área de rolagem mais longa de uma página, como um artigo ou conversa. |
| Captura de tela parcial | Permite selecionar e capturar apenas uma parte específica da tela. |
| Captura de tela editada | Oferece opções de edição integradas, como cortar, desenhar e adicionar texto à captura de tela. |
| Captura de tela de notificações | Captura a tela atual junto com o painel de notificações ativo. |
Troubleshooting Common Screenshot Issues
If you encounter challenges when attempting to capture screenshots, fret not! This section provides comprehensive guidance to assist you in resolving commonly faced issues, ensuring seamless documentation and sharing.
Q&A
How can I take a screenshot on my Moto Android device?
To take a screenshot, press and hold the Volume Down and Power buttons simultaneously. The screen will flash and a thumbnail of the screenshot will appear in the bottom left corner. You can tap the thumbnail to view, edit, or share the screenshot.
How can I share a screenshot I’ve taken?
To share a screenshot, tap the “Share” icon on the screenshot thumbnail. You can then select the app or service you want to use to share the screenshot, such as Gmail, WhatsApp, or social media platforms.
Where can I find the screenshots I’ve taken?
Screenshots taken on a Moto Android device are automatically saved to the “Screenshots” folder in the device’s internal storage. You can access the folder through the Gallery app or a file manager app.
 New mods for android everyday
New mods for android everyday



