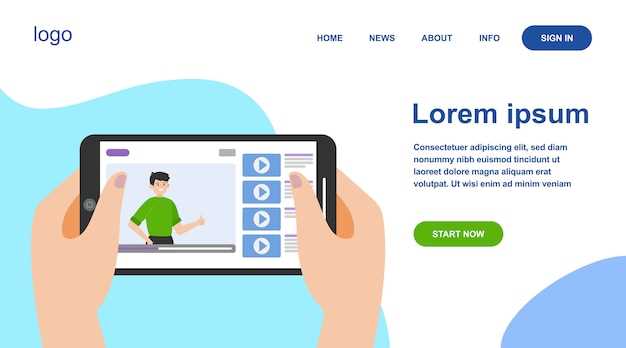
In the realm of digital storytelling, where videos have become ubiquitous, the ability to preserve fleeting moments as still images has grown increasingly valuable. For Android users, this task may seem daunting, but fear not! This comprehensive guide will unveil the secrets of extracting images from videos on your Android device, empowering you to immortalize your most cherished scenes.
The allure of capturing a single frame from a video lies in its ability to convey a captivating narrative or evoke a poignant emotion. Whether you wish to create captivating social media posts, preserve precious memories, or simply document key moments for future reference, this guide will equip you with the knowledge and techniques to accomplish these feats with ease.
HOW TO CAPTURE A VIDEO FRAME ON ANDROID
Table of Contents
Capturing a still image from a video on your Android device can be useful for sharing key moments or creating visual aids. This section provides a comprehensive guide to help you easily capture and share video frames on your Android smartphone or tablet.
Capture Screen as Animated GIF
Immortalize your on-screen moments by transforming them into lively animated GIFs. This format captures a series of screen grabs, allowing you to express dynamic actions and emotions. Whether you want to share a captivating gameplay sequence or showcase a whimsical conversation, the animated GIF format provides an engaging way to convey your message.
Capture Screenshot Using Screen Recording
Screen recording is a versatile tool that can be leveraged to capture both the visual and audio components of your Android device’s screen. This feature provides an efficient way to acquire screenshots by capturing a specific frame from the recorded video.
To utilize screen recording for screenshot capture, follow these steps:
| Step | Action |
|---|---|
| 1 | Initiate screen recording by employing the built-in screen recorder or a third-party application. |
| 2 | Perform the desired actions or navigate to the screen you wish to capture. |
| 3 | Pause the screen recording at the exact moment you want to acquire the screenshot. |
| 4 | Utilize image editing software or online tools to extract the screenshot from the recorded video frame. |
Screenshot Video Using Third-Party Apps
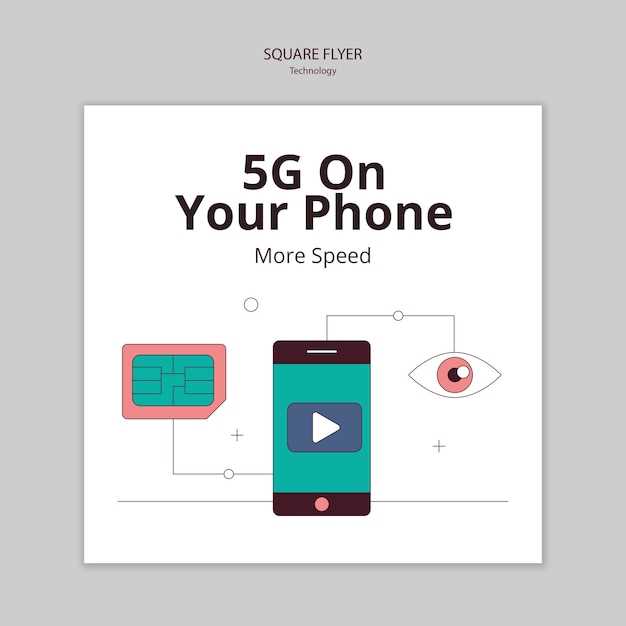
If you want more advanced options and features, there are a plethora of third-party applications available in the Google Play Store. These apps offer a wider range of customization options, editing tools, and even screen recording capabilities.
| App Name | Key Features |
|---|---|
| ScreenMaster | – Scrollable screenshots
– Long screenshot – Video recording |
| AZ Screen Recorder | – Record screen with audio
– Trim and edit recordings – Capture screenshots |
| Vidma Screen Recorder | – Capture video and audio
– Edit and crop recordings – Advanced screenshot options |
To use a third-party app, follow these general steps:
1. Install the app from the Google Play Store.
2. Grant necessary permissions.
3. Open the video you want to capture.
4. Start the screen recording or screenshot feature within the app.
5. Capture the desired portion of the video.
6. Save or share the screenshot or recording.
Screenshot Video with Smart Gestures
Harness the power of your Android device’s intuitive gestures to capture dynamic video screenshots with ease. This section delves into the various gesture combinations that allow you to effortlessly snap and preserve fleeting moments.
Note: Gesture availability may vary depending on your device model and Android version. Refer to your device’s user manual for specific details.
Screenshot Video by Using a Keyboard Combo
Capture a meticulous image of your video screen by employing a potent combination of keyboard keys, offering an efficient and dependable approach. This technique grants you the agility to preserve important moments or share conspicuous content without hassle.
Additional Tips for Capturing Video Screenshots
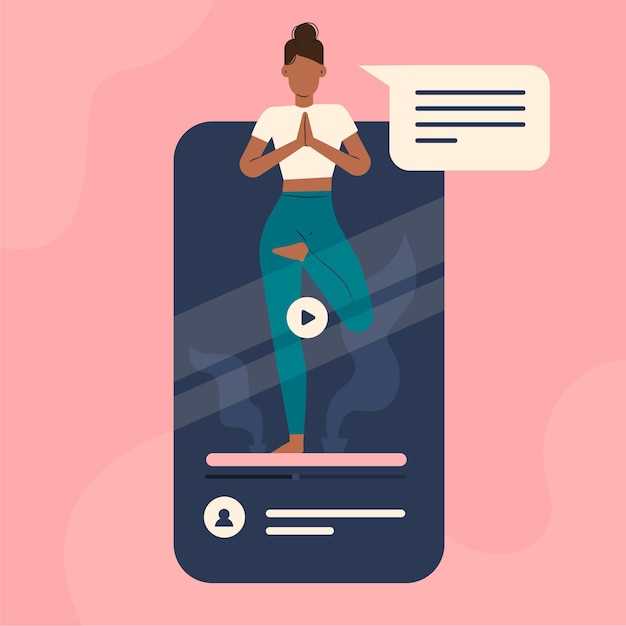
Enhancing your video screenshot experience requires consideration of various factors and techniques. This section delves into additional tips to help you optimize your captures and elevate your content creation process.
Q&A:
What method will capture a screenshot from a video that’s being played in a window on Android?
To capture a screenshot from a video playing in a window on Android, you can use the built-in screenshot tool provided by your Android device. Simply locate the video you want to screenshot, press and hold the power button and the volume down button simultaneously. This will capture a screenshot of the video, which you can then find in your device’s gallery or photos app.
I’m trying to capture a screenshot of a video on Android, but the screenshot only shows a black screen. What’s wrong?
If you’re encountering a black screen when trying to screenshot a video on Android, it’s likely due to a security feature in place for copyright protection. Some video streaming apps and websites employ measures to prevent users from taking screenshots of their content. In such cases, you may not be able to capture a screenshot directly from the video player.
Is there a way to take a screenshot of a video on Android without using the built-in screenshot tool?
Yes, there are alternative methods to take a screenshot of a video on Android without using the built-in screenshot tool. One option is to use a third-party screenshot app from the Google Play Store. These apps often provide additional features and customization options, such as the ability to capture scrolling screenshots or edit and annotate screenshots.
Can I take a screenshot of a video that’s paused on Android?
Yes, you can take a screenshot of a video that’s paused on Android. Simply pause the video at the desired frame, then use the built-in screenshot tool or a third-party screenshot app to capture the screenshot. You can find the screenshot in your device’s gallery or photos app.
I want to capture a screenshot of a video on Android that includes both the video and the surrounding interface. Is this possible?
Yes, it’s possible to capture a screenshot on Android that includes both the video and the surrounding interface. This is known as a “scrolling screenshot.” To take a scrolling screenshot, use the built-in screenshot tool or a third-party screenshot app that supports this feature. The process may vary depending on your device and the app you’re using.
How do I screenshot a video on my Android device if there’s no built-in screenshot function?
Use a third-party screen recorder app, such as AZ Screen Recorder, to take screenshots of your video while it’s playing. These apps offer features like custom resolution and frame rate settings, as well as the ability to trim and edit your screenshots.
 New mods for android everyday
New mods for android everyday



