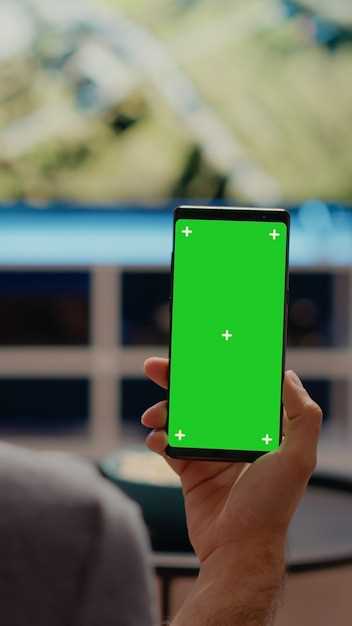
In today’s digital landscape, the ability to capture specific moments from videos has become increasingly crucial. Whether you wish to preserve a memorable scene, share a poignant quote, or create a visual record for documentation, acquiring screenshots of videos on Android devices is an essential skill. This comprehensive guide will provide you with a step-by-step approach tailored specifically for Android users, empowering you to effortlessly capture and preserve the visual essence of any video content.
Before delving into the technicalities, it’s crucial to understand the fundamental principles behind video screenshots. Unlike static images, videos are composed of a sequential array of frames, each depicting a moment in time. To capture a screenshot of a video, you must extract and freeze a specific frame and convert it into an image file that can be easily shared, stored, or edited.
How to Capture Video Screenshots on Android
Table of Contents

Preserving precious moments from a captivating video requires more than mere verbal descriptions. By leveraging your Android device’s capabilities, you can seamlessly capture vivid still images from your favorite moving images. Follow our meticulously crafted guide to unveil the secrets of video screenshot capture, empowering you to create lasting digital memories with ease.
Screenshot Methods for Android Devices
Capturing screenshots on Android devices is a versatile feature, enabling users to effortlessly preserve valuable information and share it with others. This section will explore various methods for obtaining screenshots, catering to different Android versions and user preferences.
In-Built Tools for Video Screenshots
Modern Android devices are equipped with nifty features that allow for effortless capturing of video screen grabs. These built-in tools provide a convenient and quick way to capture moments from your favorite videos without hassle.
Third-Party Apps for Enhanced Screenshots
Consider utilizing third-party applications to unlock extended screen capture capabilities. These dedicated tools often offer a wealth of features tailored specifically to video recording and editing.
Tips for Optimizing Video Screenshots
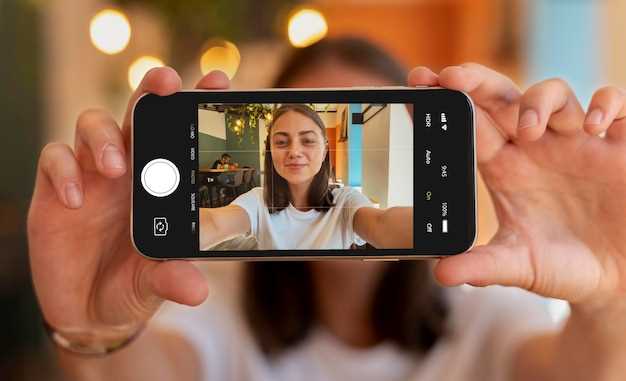
When creating video screenshots, it’s important to ensure they are of high quality and optimally capture the video’s essence. Here are a few tips to optimize your video screenshots:
Choose the Right Frame: Select a frame that accurately represents the video’s content and effectively conveys its narrative or message.
Maintain Clear Resolution: Capture screenshots at a resolution that preserves the video’s sharpness and details, ensuring maximum clarity.
Use Lighting Techniques: Illuminate the frame properly to enhance visibility and ensure that all elements are adequately visible.
Utilize Filters and Effects: Subtly incorporate filters or effects to adjust the screenshot’s tone, atmosphere, or colors, enhancing its aesthetic appeal.
Extract High-Quality Frames: Use video editing software or dedicated screenshot tools to extract the highest quality frames, ensuring they are free from artifacts or noise.
Consider Context: If necessary, include elements of the video’s surrounding interface or context to provide additional information and enhance the screenshot’s relevance.
## Troubleshooting Common Screenshot Issues
If you encounter difficulties capturing screenshots while viewing videos on your Android device, several troubleshooting measures can help resolve the problem. This section explores potential issues and provides solutions to guide you through the process effectively.
Q&A
How can I take a screenshot of a streaming video on Android?
While the video is playing, press the power button and volume down button simultaneously. The screenshot will be saved to your device’s gallery.
What if my Android device doesn’t have a physical home button?
For devices without a home button, you can use the following combination: Power button + Volume up button. This will capture a screenshot of the video.
Can I take a screenshot of a video on Android without pressing any buttons?
Yes, you can use the Google Assistant to take a screenshot. Simply say, “Hey Google, take a screenshot” while the video is playing. Make sure your device’s Google Assistant feature is enabled.
Where are the screenshots of the videos saved?
Screenshots of videos are typically saved in your device’s gallery or photo album. The specific location may vary depending on the Android version and device model. You can usually find them in the “Screenshots” folder or album.
 New mods for android everyday
New mods for android everyday



