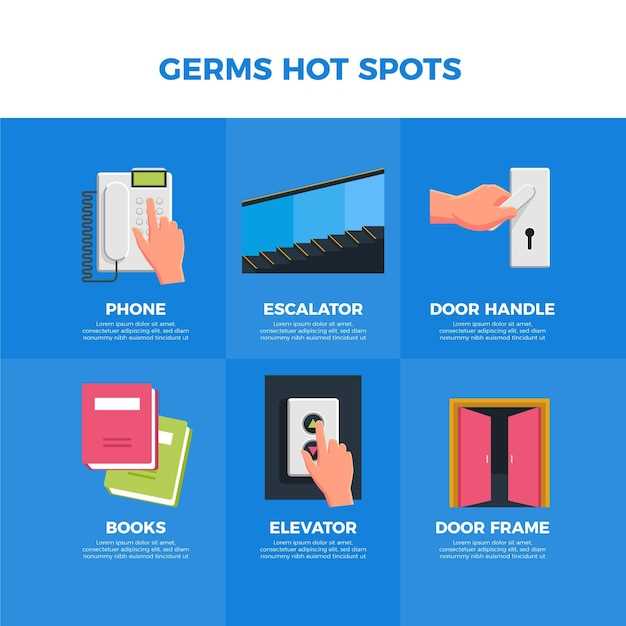
In the labyrinthine world of modern technology, the ability to excel at multitasking reigns supreme. With the introduction of advanced features like app partitioning, Android users ascend to new heights of efficiency, unlocking unprecedented levels of productivity. This comprehensive guide will embark on a multifaceted journey, empowering you with the knowledge and expertise to master the art of app partitioning on your Android device. Embark on this adventure and witness the transformative potential of seamlessly juggling multiple applications, revolutionizing your workflow and soaring to unprecedented heights of productivity.
Android’s innovative app partitioning, akin to a digital sorcerer’s spell, grants you the power to conjure multiple active applications simultaneously, each occupying its own distinct realm within the confines of your device’s display. This enchanting ability, akin to a dance of pixels, empowers you to engage in seamless multitasking, orchestrating the harmonious coexistence of multiple apps, each fulfilling its unique purpose without obstruction or hindrance.
Split Screen on Android: A Comprehensive Guide
Table of Contents

Unlock the potential of your Android device with the multifaceted Split Screen feature. Simultaneously manage multiple apps side-by-side, seamlessly switch between them, and execute tasks with unprecedented efficiency. This guide delves into the intricacies of Split Screen, providing a step-by-step walkthrough to empower you with seamless multitasking.
Activating Split Screen Mode: Step-by-Step Instructions
Harnessing the multitasking capabilities of your Android device through split screen mode empowers you to divide your virtual workspace into two sections. This ingenious feature allows you to simultaneously view and interact with multiple applications, fostering seamless navigation and efficient productivity.
To initiate split screen mode, embark on the following step-by-step instructions:
Multitasking Made Easy: Benefits of Split Screen
Simultaneously managing multiple tasks on a single screen is a highly efficient way to elevate productivity. The ability to divide the display into separate panes empowers users to seamlessly switch between tasks, eliminating the need for constant app switching. This revolutionary feature transforms multitasking into a seamless and intuitive experience.
Customizing Split Screen: Tailoring to Your Needs
Beyond the basic functionality, Android’s split screen feature offers a range of customization options to enhance your multitasking experience and personalize it according to your preferences.
| Option | Description |
|---|---|
| Resize the Split | Adjust the proportion of screen real estate allocated to each app. |
| Swap App Positions | Change the position of apps in the split view, with the primary app on top or bottom. |
| Change App Transparency | Alter the transparency of the background app, making it more or less visible. |
| Enable Full-Screen Mode | Temporarily exit split screen mode for a specific app while keeping the other in view. |
| Disable Split Screen | Exit split screen mode completely, returning to the standard single-app interface. |
Split Screen with Non-Compatible Apps: Workarounds and Solutions
While split-screen mode is a great way to multitask on Android, not all apps are compatible with this feature. If you need to use two incompatible apps simultaneously, there are several workarounds and solutions available that can help you overcome this limitation.
Workarounds
The following workarounds can be used to split-screen incompatible apps on most Android devices:
| Workaround | Steps |
|---|---|
| Force Split-Screen | 1. Open both apps in separate windows.
2. Go to Settings > Developer Options. 3. Enable “Force activities to be resizable.” 4. Try to split-screen the apps again. |
| Third-Party Launchers | 1. Install a third-party launcher that supports split-screen for all apps.
2. Go to Settings > Home and select the new launcher. 3. Try to split-screen the apps in the new launcher. |
Solutions
Long-term solutions for using split-screen with incompatible apps on Android include:
- Contact App Developers: Request that the developers of the incompatible apps add support for split-screen mode.
- Wait for Android Updates: Some Android updates have included improvements to split-screen functionality, making more apps compatible.
- Use Virtualization Apps: Install apps like Island or Shelter that allow you to create virtualized environments where you can run incompatible apps in split-screen with other apps.
Mastering Sophisticated Multitasking with Split View on Android
Android’s split view capability empowers you to ingeniously utilize your device’s display by partitioning it into distinct regions. This enables you to seamlessly manage multiple applications concurrently, maximizing productivity and enhancing your multitasking experience.
Questions & Answers
Can I use split screen on all Android devices?
While most modern Android devices support split screen, the feature may not be available on some older or low-end models. To check if your device supports split screen, navigate to Settings > Display. If you see an option for “Split screen” or “Multi-window,” then your device supports the feature.
How do I activate split screen on my Android phone?
To activate split screen, simply hold down the Recent Apps button (the square or pill-shaped icon below the screen) and drag an app icon to the top of the screen. The first app will occupy the top half of the screen, and you can then select another app from the Recent Apps menu to fill the bottom half.
Can I use split screen with any two apps?
Yes, you can use split screen with any two compatible apps. However, some apps may not be optimized for split screen view and may not function properly. To ensure compatibility, it is recommended to use apps that are designed for multitasking or specifically support split screen functionality.
How do I adjust the screen size for each app in split screen mode?
To adjust the screen size for each app in split screen mode, simply drag the divider bar between the two apps. You can drag the divider up or down to make one app larger or smaller. You can also tap and hold the divider bar and drag it to the left or right to change the orientation of the split screen (e.g., from horizontal to vertical).
Can I use split screen on my Android tablet?
Yes, you can use split screen on most Android tablets. The process for activating split screen on a tablet is similar to the process on a phone. You can hold down the Recent Apps button or use a gesture to activate split screen. Some tablets also support a “drag and drop” feature that allows you to quickly create a split screen by dragging an app icon from the Recent Apps menu to the top or bottom of the screen.
 New mods for android everyday
New mods for android everyday



