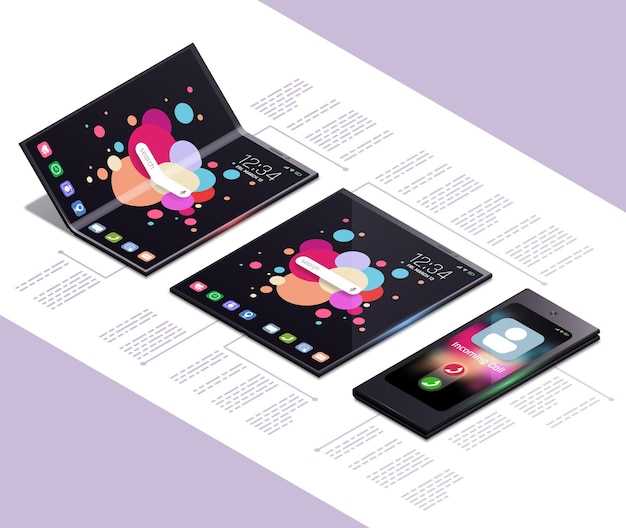
In the realm of mobile computing, multitasking has become an essential tool for seamless productivity. Enhance the functionality of your portable companion by exploring the art of split-screen multitasking. This innovative feature empowers you to simultaneously view and interact with multiple applications, maximizing efficiency and streamlining your workflow.
Whether you’re a student juggling research and note-taking, a professional balancing presentations and emails, or simply a multitasker who thrives on simultaneous activities, split-screen mode offers a transformative experience. It provides a dynamic canvas where you can customize your workspace, dividing the screen into segments that cater to your specific needs. Dive into this comprehensive guide to unlock the secrets of split-screen multitasking on your mobile device and elevate your productivity to new heights.
Multitasking Magic: Splitting the Screen on Your Android Tablet
Table of Contents
Unlock the true potential of your digital slate by mastering the art of split-screen multitasking. Divide the canvas of your tablet into distinct workspaces, seamlessly transitioning between multiple apps without sacrificing efficiency. Whether it’s juggling communication, productivity, or entertainment, this transformative feature empowers you to conquer your digital endeavors with ease.
| Scenario | Example |
|---|---|
| Compose while researching | Draft an email while simultaneously browsing the web for inspiration |
| Compare and contrast | Juxtapose two documents side-by-side for in-depth analysis |
| Stay engaged while working | Follow a lecture or meeting while jotting down notes or checking references |
Divide and Conquer: Apps Side by Side on the Split Screen

Embark on a transformative journey where your digital realm expands to accommodate multiple applications seamlessly coexisting on a single screen. This innovative split screen feature empowers you to divide and conquer your tasks with unparalleled efficiency, allowing you to harness the full potential of your device.
Customizing Your Split Screen: The Perfect Balance
Harnessing the power of multitasking, customize your split screen to strike the perfect balance between efficiency and visual harmony. This section empowers you to tailor your split-screen experience, transforming it into an ergonomic workstation that seamlessly adapts to your workflow and preferences.
| Aspect | Customization Options |
|---|---|
| App Arrangement | – Drag and drop apps to rearrange their position – Resize the split line to adjust the width of each app |
| App View | – Choose from full screen, floating, or docked modes – Adjust the transparency of floating apps |
| Shortcut Configuration | – Create custom shortcuts for frequently used split-screen configurations – Save and recall predefined app pairings |
Splitting Screen with Just a Swipe: Mastering the Gesture

Beyond the standard methods, Android tablets offer an intuitive gesture that empowers users to seamlessly divide their screen. This elegant technique, akin to a swift dance, transforms your tablet into a multitasking maestro.
Troubleshooting Split Screen: Solutions to Common Issues
If you’re experiencing difficulties using split screen on your mobile device, fret not! This section offers a comprehensive set of solutions to address the most prevalent issues you may encounter.
1. Split Screen Unavailable
– Initiate a soft reboot of your device. This often resolves temporary software glitches.
– Ensure that split screen functionality is supported on your current software version.
2. Dragging Apps into Split Screen
– Verify that the apps you’re attempting to divide support split screen.
– Grant necessary permissions to the apps that require accessing specific features, such as camera or storage.
3. App Won’t Stick to Half of Screen
– Check the device’s accessibility settings and disable “Auto-rotate screen.”
– Resize the app’s window by grabbing the center divider and dragging it to your desired size.
4. Split Screen Resets After Device Rotation
– Navigate to the Settings app > Accessibility > Advanced settings > enable “Force Split Screen orientation.”
– Ensure that the “Auto-rotate screen” setting is disabled.
5. Apps Not Working Properly in Split Screen
– Restart the apps experiencing issues.
– Update the apps to their latest versions.
Unlocking Productivity: Benefits of Split Screen on Your Tablet
In today’s fast-paced digital landscape, productivity has become paramount. The ability to seamlessly multitask and utilize your device efficiently can make all the difference in maximizing your output. Split-screen functionality on your tablet empowers you with unparalleled versatility, unlocking a myriad of benefits that can revolutionize your workflow.
Enhanced Task Management
Split screen enables you to effortlessly view and work on multiple applications concurrently. Whether you’re researching while composing an email, comparing documents side-by-side, or streaming content while browsing the web, the split-screen mode allows you to seamlessly toggle between tasks without the hassle of constantly switching applications.
Improved Time Management
By eliminating the need to switch back and forth between apps, split screen significantly reduces the time wasted in navigation. This streamlined workflow optimizes your time, allowing you to accomplish more tasks in less time and stay on top of your commitments.
Increased Efficiency
The ability to view and interact with multiple applications simultaneously streamlines processes and enhances efficiency. For instance, you can view a product catalog while simultaneously composing an order email, or access a document while drafting a summary report, saving valuable time and minimizing disruptions.
Split screen technology on your tablet empowers you to unleash your productivity potential. By unlocking the ability to multitask seamlessly, improve time management, and enhance efficiency, it transforms your device into a veritable productivity powerhouse.
Q&A:
I can’t find the Overview button on my Android tablet.
If you don’t see the Overview button, your tablet may not support split screen mode. To check, go to Settings > Display > Advanced > Split screen. If the Split screen option is not available, your tablet does not support split screen mode.
Can I split screen with any two apps?
No, not all apps support split screen mode. To check if an app supports split screen mode, open the app and look for the split screen icon in the top right corner of the screen. If the icon is there, the app supports split screen mode.
How do I exit split screen mode?
To exit split screen mode, simply drag the divider bar between the two apps all the way to the top or bottom of the screen. The apps will then be closed and you will return to the home screen.
Can I use split screen mode with more than two apps?
No, split screen mode only allows you to use two apps at a time.
 New mods for android everyday
New mods for android everyday



